Win 8服务器配置VPN服务,提供安全高效的远程访问解决方案,确保用户能够安全便捷地连接至企业网络,实现远程数据访问和管理。
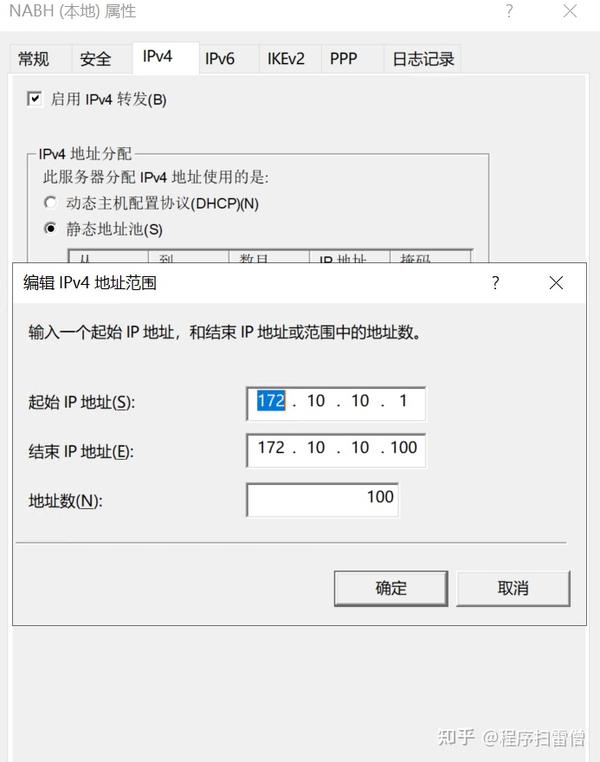
VPN服务概述
VPN服务通过加密技术,在互联网上构建一条安全的通信隧道,从而实现远程用户与企业内部网络的稳定连接,借助VPN服务,用户可以如同身处本地网络一般,访问企业内部资源,如文件服务器、数据库等,VPN还能有效保障数据传输的安全性,防止信息泄露。
Windows 8服务器配置VPN服务
1. 准备工作
在配置VPN服务之前,请确保以下条件得到满足:
- Windows 8服务器操作系统已安装。
- 服务器硬件配置满足需求,如CPU、内存等。
- 服务器已连接至互联网。
2. 安装VPN服务
在Windows 8服务器上,按照以下步骤安装VPN服务:
1、打开“控制面板”,点击“程序”。
2、在左侧导航栏中,点击“打开或关闭Windows功能”。
3、在弹出的窗口中,找到“网络策略和访问服务”,勾选“网络策略服务器”和“路由和远程访问服务”。
4、点击“确定”开始安装,安装完成后重启服务器。
3. 配置VPN服务器
1、打开“控制面板”,点击“网络和共享中心”。
2、在左侧导航栏中,点击“更改适配器设置”。
3、右键点击“本地连接”,选择“属性”。
4、在弹出的窗口中,找到“Internet协议版本4(TCP/IPv4)”,点击“属性”。
5、在弹出的窗口中,设置IP地址、子网掩码、默认网关等信息,确保VPN服务器可以正常访问互联网。
6、点击“高级”,设置DNS服务器地址。
7、返回“网络和共享中心”,点击“更改适配器设置”。
8、右键点击“Microsoft ISATAP适配器”,选择“禁用”。
4. 创建VPN连接
1、在“控制面板”中,点击“网络和共享中心”。
2、在左侧导航栏中,点击“设置新的连接或网络”。
3、选择“连接到工作或学校的网络”,点击“下一步”。
4、选择“虚拟私人网络连接”,点击“下一步”。
5、输入连接名称,如“VPN连接”,点击“下一步”。
6、选择“使用我的Internet连接(VPN)连接到我的工作网络”,点击“下一步”。
7、输入VPN服务器地址,如“192.168.1.1”,点击“下一步”。
8、设置用户名和密码,点击“下一步”。
9、完成配置后,点击“关闭”。
5. 测试VPN连接
1、在“网络和共享中心”,点击已创建的VPN连接。
2、在弹出的窗口中,输入用户名和密码,点击“连接”。
3、如果连接成功,将显示“已连接到VPN连接”。
通过以上步骤,您已在Windows 8服务器上成功配置了VPN服务,用户可以使用VPN连接至企业内部网络,实现安全、高效的远程访问,VPN服务还能为您的企业带来以下优势:
1、提高数据传输安全性。
2、降低远程访问成本。
3、提高工作效率。
4、支持多种设备接入。
Windows 8服务器配置VPN服务是一种安全、高效的远程访问解决方案,适用于各类企业和个人用户,希望本文能为您提供帮助。
未经允许不得转载! 作者:烟雨楼,转载或复制请以超链接形式并注明出处快连vpn。
原文地址:https://le-tsvpn.com/vpnceshi/25462.html发布于:2024-11-08



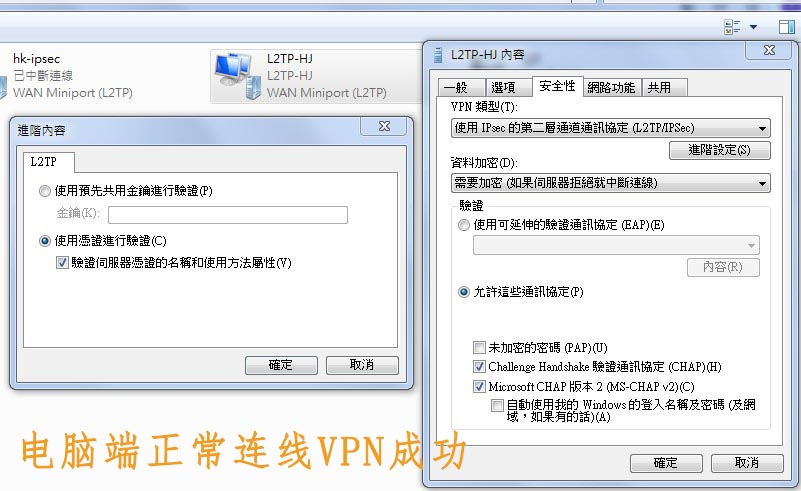





还没有评论,来说两句吧...