在Win10系统下配置Cisco VPN连接,首先在“设置”中选择“网络和Internet”,然后点击“VPN”。点击“添加VPN连接”,输入VPN提供商名称、服务器地址、用户名和密码。选择“高级设置”,配置IP分配、DNS服务器等。最后点击“保存”,在“网络”中选择VPN连接,点击“连接”即可。
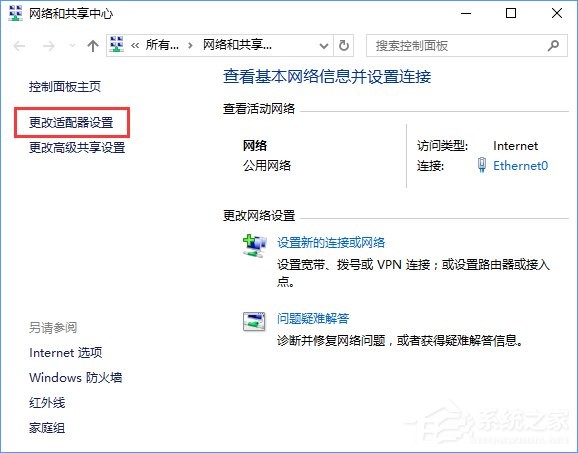
准备工作
您需要进行以下准备工作:
1、获取VPN服务器信息:请与网络管理员或VPN服务商联系,获取VPN服务器的IP地址或域名。
2、获取登录凭证:同样,您需要获取VPN登录所需的用户名和密码。
3、安装VPN客户端软件:根据VPN服务商提供的信息,下载并安装相应的VPN客户端软件。
配置步骤
按照以下步骤进行VPN的配置:
1、启动VPN客户端软件:以AnyConnect为例,您可以通过双击桌面上的AnyConnect图标或在开始菜单中找到并打开它。
2、输入服务器信息:在登录窗口中,填写VPN服务器地址、用户名和密码,然后点击“连接”按钮。
3、安装安全证书(如有需要):如果VPN服务器要求安装安全证书,系统会提示您进行下载和安装,请按照提示操作,完成证书的安装。
4、建立连接:等待VPN客户端软件与服务器建立连接,连接成功后,系统会显示VPN连接状态。
5、测试连接:在VPN连接状态下,尝试访问企业内部网络资源或远程教育平台,确保VPN连接正常工作。
断开VPN连接
完成工作后,您需要按照以下步骤断开VPN连接:
1、打开VPN客户端软件:同上,启动AnyConnect。
2、断开连接:在连接列表中找到您的VPN连接,点击右侧的“断开”按钮。
3、关闭客户端软件:完成断开连接后,关闭VPN客户端软件。
常见问题及解决方法
在使用过程中,您可能会遇到以下问题:
1、连接失败:请检查服务器地址、用户名和密码是否正确,确认VPN客户端软件是否为最新版本,并联系网络管理员或VPN服务商确认服务器状态。
2、连接速度慢:尝试更换VPN服务器地址,检查网络环境是否稳定,或联系网络管理员或VPN服务商优化服务器配置。
3、客户端软件无法启动:检查系统是否已安装.NET Framework,重新启动计算机,或联系网络管理员或VPN服务商获取支持。
通过以上步骤,您可以在Windows 10系统下成功配置Cisco VPN连接,远程办公和远程教育将变得更加便捷,同时保障您的网络安全,如遇问题,请参考本文提供的解决方法,或联系相关技术人员,祝您使用VPN连接愉快!
未经允许不得转载! 作者:烟雨楼,转载或复制请以超链接形式并注明出处快连vpn。
原文地址:https://le-tsvpn.com/vpnceshi/28847.html发布于:2024-11-08

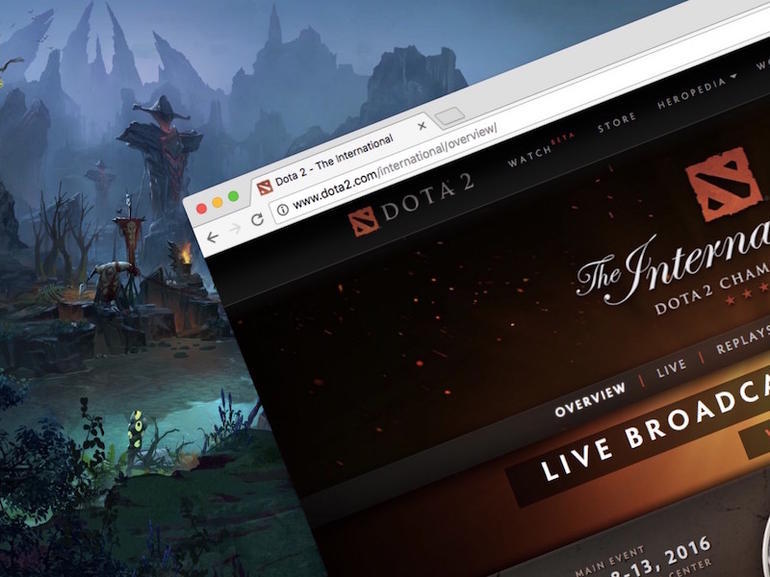


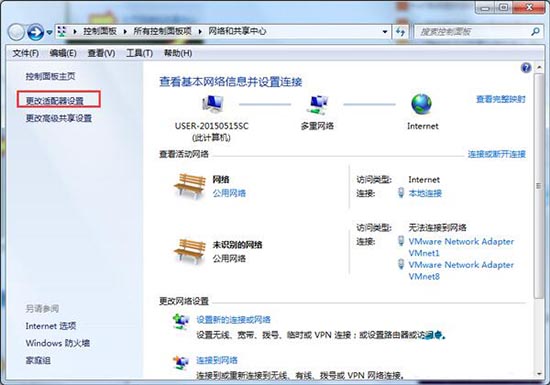




还没有评论,来说两句吧...