本文详细介绍了如何搭建Windows 7系统下的VPN服务器。通过使用PPTP协议,用户可以轻松设置并配置VPN服务器,实现远程访问网络资源。教程涵盖了安装必要的软件、配置网络设置以及创建VPN连接等步骤,适合有需要搭建VPN服务器的用户参考。
随着互联网的普及,越来越多的用户开始使用VPN服务来保护个人隐私、绕过网络限制等,而Windows 7作为一款经典操作系统,拥有广泛的用户基础,本文将为您详细讲解如何在Windows 7系统上搭建VPN服务器,让您轻松享受VPN带来的便利。
准备工作
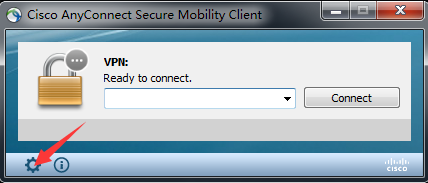
1、一台Windows 7电脑,并确保已开启IIS(Internet Information Services)服务。
2、一台公网IP地址的VPS(虚拟专用服务器)或云主机。
3、一个用于连接VPN的用户名和密码。
搭建步骤
1、在Windows 7电脑上,按下“Win+R”键,输入“inetmgr”并回车,打开IIS管理器。
2、在IIS管理器中,右击“网站”,选择“添加网站”。
3、在“添加网站”对话框中,填写网站名称、物理路径和IP地址等信息,这里将网站名称设置为“VPN”,物理路径选择C盘根目录下的“VPN”文件夹,IP地址选择公网IP地址。
4、点击“确定”后,即可在IIS管理器中看到新创建的“VPN”网站。
5、双击“VPN”网站,在右侧的“功能视图”中,找到“绑定”。
6、在“绑定”界面,点击“添加”,填写端口号为“443”,选择SSL证书(若没有证书,可暂时不填),点击“确定”。
7、在“绑定”界面,再次点击“添加”,填写端口号为“80”,选择HTTP,点击“确定”。
8、点击“确定”后,返回“绑定”界面,勾选“443”和“80”两个绑定。
9、在IIS管理器中,找到“默认网站”,右击“默认网站”,选择“属性”。
10、在“默认网站”属性对话框中,切换到“目录安全性”选项卡,勾选“IP地址和域名限制”,点击“编辑”。
11、在“IP地址和域名限制”对话框中,点击“添加”,输入公网IP地址,点击“确定”。
12、返回“默认网站”属性对话框,切换到“HTTP重定向”选项卡,勾选“将请求重定向到以下URL”,输入VPN服务器的内部IP地址和端口号(如192.168.1.1:443),点击“确定”。
13、在Windows 7电脑上,按下“Win+R”键,输入“regedit”并回车,打开注册表编辑器。
14、在注册表编辑器中,依次展开“HKEY_LOCAL_MACHINESYSTEMCurrentControlSetServicesSharedAccessParametersFirewallPolicyStandardProfileGloballyOpenPortsTCP”,在右侧窗口中,右击“TCP 443”,选择“新建”->“字符串值”。
15、在新创建的字符串值中,输入“ssl”,点击“确定”。
16、重复步骤14,创建一个名为“ssl32”的字符串值,并将其值设置为“1”。
17、重复步骤14,创建一个名为“ssl56”的字符串值,并将其值设置为“1”。
18、在Windows 7电脑上,按下“Win+R”键,输入“cmd”并回车,打开命令提示符。
19、在命令提示符中,输入以下命令,以管理员身份运行:
netsh advfirewall firewall set rule group="VPN" new enable=Yes
20、输入以下命令,设置VPN服务器的内部IP地址和端口号(如192.168.1.1:443):
netsh advfirewall firewall set rule group="VPN" new action=allow remoteip=192.168.1.1 443
21、输入以下命令,设置VPN服务器的内部IP地址和端口号(如192.168.1.1:80):
netsh advfirewall firewall set rule group="VPN" new action=allow remoteip=192.168.1.1 80
客户端连接
1、在客户端电脑上,打开VPN客户端软件。
2、输入VPN服务器的公网IP地址、端口号、用户名和密码。
3、点击“连接”,即可连接到VPN服务器。
通过以上步骤,您已成功在Windows 7系统上搭建了一台VPN服务器,您可以在全球范围内畅游互联网,享受VPN带来的便利,需要注意的是,搭建VPN服务器需要一定的网络知识,如遇问题,请查阅相关资料或寻求专业人士帮助。
未经允许不得转载! 作者:烟雨楼,转载或复制请以超链接形式并注明出处快连vpn。
原文地址:https://le-tsvpn.com/vpnceshi/31879.html发布于:2024-11-08

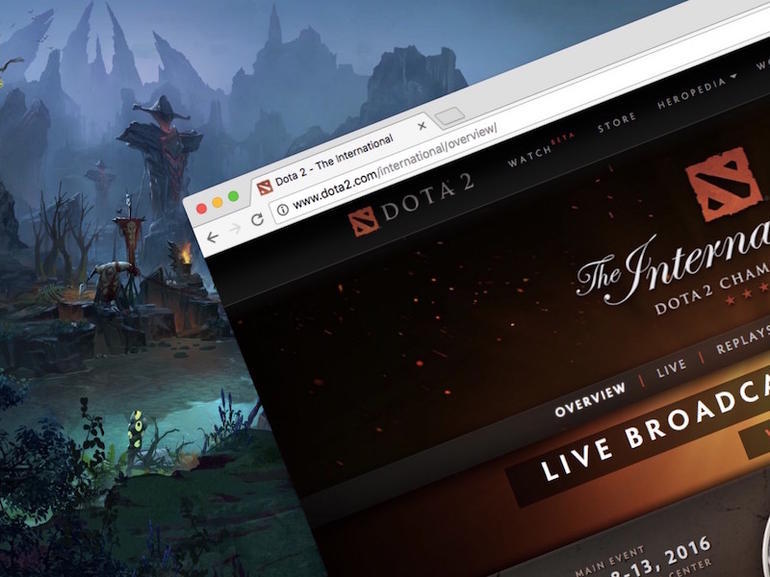


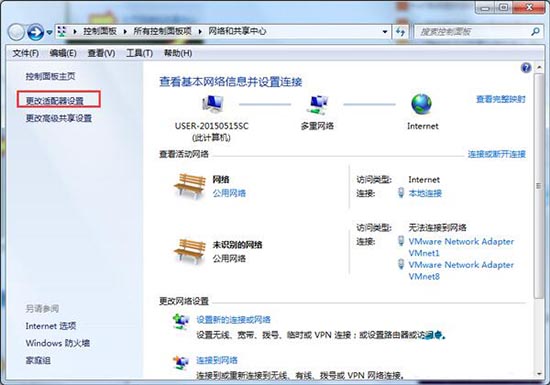




还没有评论,来说两句吧...