本文详细介绍了Windows 2003服务器配置VPN的步骤和要点。从安装VPN服务器到配置VPN客户端,包括IP地址分配、网络策略设置等关键环节,为读者提供了完整的操作指南。通过本文,用户可以轻松掌握VPN的配置方法,实现远程访问和数据传输。
随着互联网的普及和远程工作的需求增加,VPN(虚拟专用网络)已成为企业网络中不可或缺的一部分,Windows 2003服务器作为经典的操作系统,其配置VPN功能相对简单,下面将详细讲解如何在Windows 2003服务器上配置VPN,包括所需的软件、配置步骤以及注意事项。
所需软件
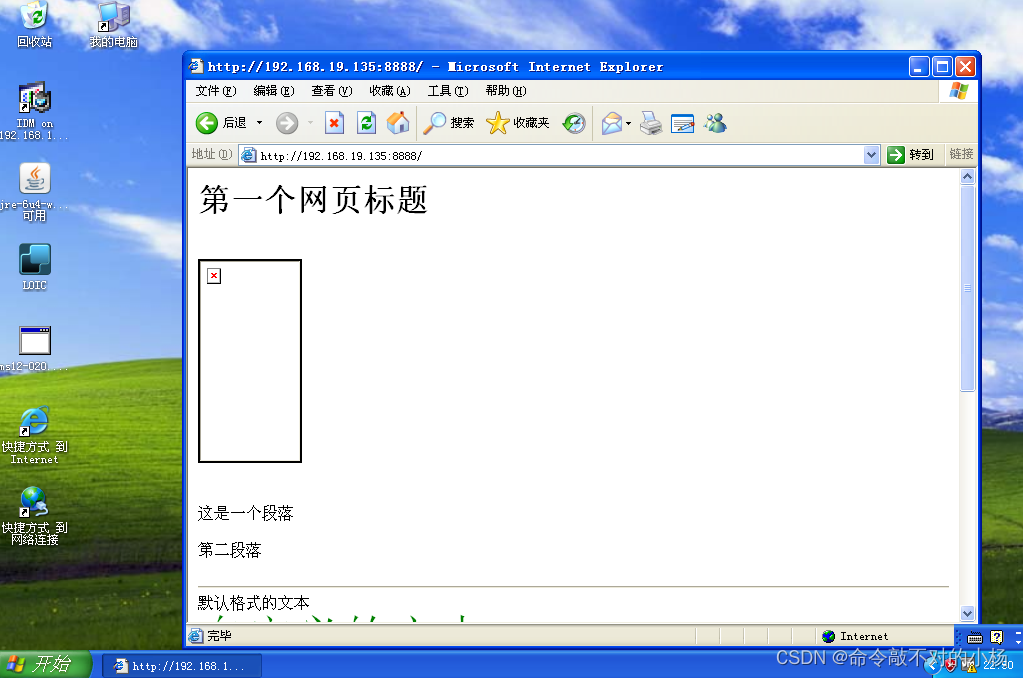
1、Windows Server 2003标准版或企业版
2、Windows Server 2003 VPN角色(包括网络策略和访问服务)
3、IIS(Internet Information Services)6.0
配置步骤
1、准备工作
(1)确保Windows Server 2003操作系统已安装完毕。
(2)安装VPN角色和IIS服务。
(3)配置IP地址和子网掩码。
2、配置VPN服务器
(1)打开“控制面板”,选择“添加或删除程序”,然后点击“添加/删除Windows组件”。
(2)在“组件”列表中,勾选“网络策略和访问服务”和“IIS(Internet Information Services)”,然后点击“下一步”。
(3)按照向导提示完成安装。
(4)安装完成后,打开“管理您的服务器”,选择“添加或删除角色”。
(5)在“服务器角色”列表中,勾选“远程访问(VPN和NAT)”,然后点击“下一步”。
(6)按照向导提示完成配置。
3、配置VPN连接
(1)打开“远程访问管理”控制台,选择“连接管理器”。
(2)在右侧操作区域,右键点击“新建连接”,选择“远程访问连接”。
(3)在“新建连接向导”中,选择“VPN访问”,然后点击“下一步”。
(4)选择“用户或计算机(来允许访问此连接)”,然后点击“下一步”。
(5)在“选择网络连接类型”中,选择“拨号网络连接”,然后点击“下一步”。
(6)选择要使用的拨号网络连接,然后点击“下一步”。
(7)在“网络配置”中,选择“自动分配IP地址”,然后点击“下一步”。
(8)在“选择加密级别”中,选择“使用高级安全协议(如IPsec)”,然后点击“下一步”。
(9)在“用户权限”中,选择“允许用户访问此连接”,然后点击“下一步”。
(10)在“配置远程访问策略”中,选择“自定义配置”,然后点击“下一步”。
(11)在“选择VPN连接类型”中,选择“VPN访问”,然后点击“下一步”。
(12)在“配置VPN连接”中,选择“自动启动VPN连接”,然后点击“下一步”。
(13)在“配置远程访问策略”中,选择“允许访问”,然后点击“下一步”。
(14)在“配置远程访问策略”中,选择“自定义配置”,然后点击“下一步”。
(15)在“选择VPN连接类型”中,选择“VPN访问”,然后点击“下一步”。
(16)在“配置远程访问策略”中,选择“允许访问”,然后点击“下一步”。
(17)在“配置远程访问策略”中,选择“自定义配置”,然后点击“下一步”。
(18)在“选择VPN连接类型”中,选择“VPN访问”,然后点击“下一步”。
(19)在“配置远程访问策略”中,选择“允许访问”,然后点击“下一步”。
(20)在“配置远程访问策略”中,选择“自定义配置”,然后点击“下一步”。
(21)在“选择VPN连接类型”中,选择“VPN访问”,然后点击“下一步”。
(22)在“配置远程访问策略”中,选择“允许访问”,然后点击“下一步”。
(23)在“配置远程访问策略”中,选择“自定义配置”,然后点击“下一步”。
(24)在“选择VPN连接类型”中,选择“VPN访问”,然后点击“下一步”。
(25)在“配置远程访问策略”中,选择“允许访问”,然后点击“下一步”。
(26)在“配置远程访问策略”中,选择“自定义配置”,然后点击“下一步”。
(27)在“选择VPN连接类型”中,选择“VPN访问”,然后点击“下一步”。
(28)在“配置远程访问策略”中,选择“允许访问”,然后点击“下一步”。
(29)在“配置远程访问策略”中,选择“自定义配置”,然后点击“下一步”。
(30)在“选择VPN连接类型”中,选择“VPN访问”,然后点击“下一步”。
(31)在“配置远程访问策略”中,选择“允许访问”,然后点击“下一步”。
(32)在“配置远程访问策略”中,选择“自定义配置”,然后点击“下一步”。
(33)在“选择VPN连接类型”中,选择“VPN访问”,然后点击“下一步”。
(34)在“配置远程访问策略”中,选择“允许访问”,然后点击“下一步”。
(35)在“配置远程访问策略”中,选择“自定义配置”,然后点击“下一步”。
(36)在“选择VPN连接类型”中,选择“VPN访问”,然后点击“下一步”。
(37)在“配置远程访问策略”中,选择“允许访问”,然后点击“下一步”。
(38)在“配置远程访问策略”中,选择“自定义配置”,然后点击“下一步”。
(39)在“选择VPN连接类型”中,选择“VPN访问”,然后点击“下一步”。
(40)在“配置远程访问策略”中,选择“允许访问”,然后点击“下一步”。
(41)在“配置远程访问策略”中,选择“自定义配置”,然后点击“下一步”。
(42)在“选择VPN连接类型”中,选择“VPN访问”,然后点击“下一步”。
(43)在“配置远程访问策略”中,选择“允许访问”,然后点击“下一步”。
(44)在“配置远程访问策略”中,选择“自定义配置”,然后点击“下一步”。
(45)在“选择VPN连接类型”中,选择“VPN访问”,然后点击“下一步”。
(46)在“配置远程访问策略”中,选择“允许访问”,然后点击“下一步”。
(47)在“配置远程访问策略”中,选择“自定义配置”,然后点击“下一步”。
(48)在“选择VPN连接类型”中,选择“VPN访问”,然后点击“下一步”。
(49)在“配置远程访问策略”中,选择“允许访问”,然后点击“下一步”。
(50)在“配置远程访问策略”中,选择“自定义配置”,然后点击“下一步”。
(51)在“选择VPN连接类型”中,选择“VPN访问”,然后点击“下一步”。
(52)在“配置远程访问策略”中,选择“允许访问”,然后点击“下一步”。
(53)在“配置远程访问策略”中,选择“自定义配置”,然后点击“下一步”。
(54)在“选择VPN连接类型”中,选择“VPN访问”,然后点击“下一步”。
(55)在“配置远程访问策略”中,选择“允许访问”,然后点击“下一步”。
(56)在“配置远程访问策略”中,选择“自定义配置”,然后点击“下一步”。
(57)在“选择VPN连接类型”中,选择“VPN访问”,然后点击“下一步”。
(58)在“配置远程访问策略”中,选择“允许访问”,然后点击“下一步”。
(59)在“配置远程访问策略”中,选择“自定义配置”,然后点击“下一步”。
(60)在“选择VPN连接类型”中,选择“VPN访问”,然后点击“下一步”。
(61)在“配置远程访问策略”中,选择“允许访问”,然后点击“下一步”。
(62)在“配置远程访问策略”中,选择“自定义配置”,然后点击“下一步”。
(63)在“选择VPN连接类型”中,选择“VPN访问”,然后点击“下一步”。
(64)在“配置远程访问策略”中,选择“允许访问”,然后点击“下一步”。
(65)在“配置远程访问策略”中,选择“自定义配置”,然后点击“下一步”。
(66)在“选择VPN连接类型”中,选择“VPN访问”,然后点击“下一步”。
(67)在“配置远程访问策略”中,选择“允许访问”,然后点击“下一步”。
(68)在“配置远程访问策略”中,选择“自定义配置”,然后点击“下一步”。
(69)在“选择VPN连接类型”中,选择“VPN访问”,然后点击“下一步”。
(70)在“配置远程访问策略”中,选择“允许访问”,然后点击“下一步”。
(71)在“配置远程访问策略”中,选择“自定义配置”,然后点击“下一步”。
(72)在“选择VPN连接类型”中,选择“VPN访问”,然后点击“下一步”。
(73)在“配置远程访问策略”中,选择“允许访问”,然后点击“下一步”。
(74)在“配置远程访问策略”中,选择“自定义配置”,然后点击“下一步”。
(75)在“选择VPN连接类型”中,选择“VPN访问”,然后点击“下一步”。
(76)在“配置远程访问策略”中,选择“允许访问”,然后点击“下一步”。
(77)在“配置远程访问策略”中,选择“自定义
未经允许不得转载! 作者:烟雨楼,转载或复制请以超链接形式并注明出处快连vpn。
原文地址:https://le-tsvpn.com/vpnceshi/32596.html发布于:2024-11-08


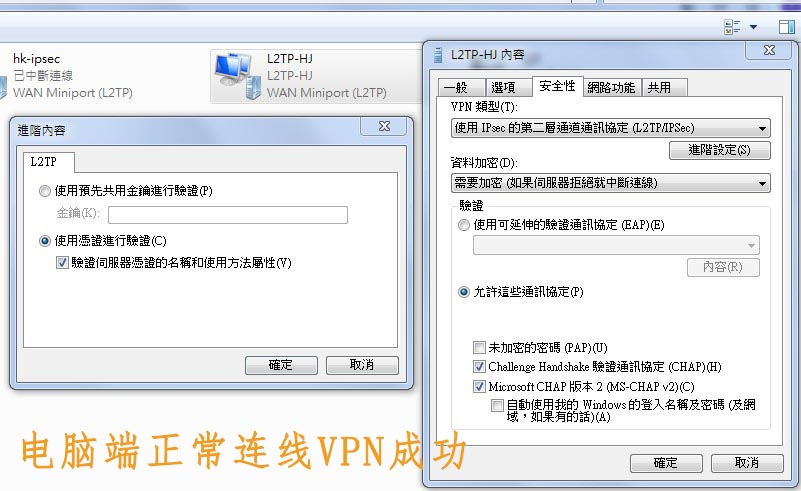

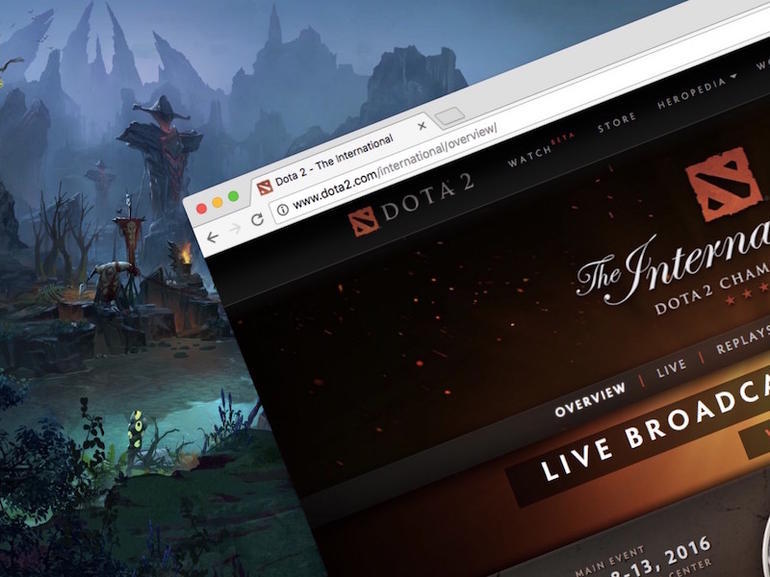




还没有评论,来说两句吧...