VPN添加详解:根据使用的设备和操作系统(如Windows、Mac、iOS、Android等)选择合适的VPN客户端。获取VPN服务器地址和配置信息。对于Windows系统,需打开网络连接设置,添加VPN连接,输入服务器信息,选择VPN类型。Mac系统则通过系统偏好设置进行配置。iOS和Android设备上,可在设置中找到VPN选项,输入相关设置。每一步骤需仔细填写,确保连接成功。
Windows系统配置VPN
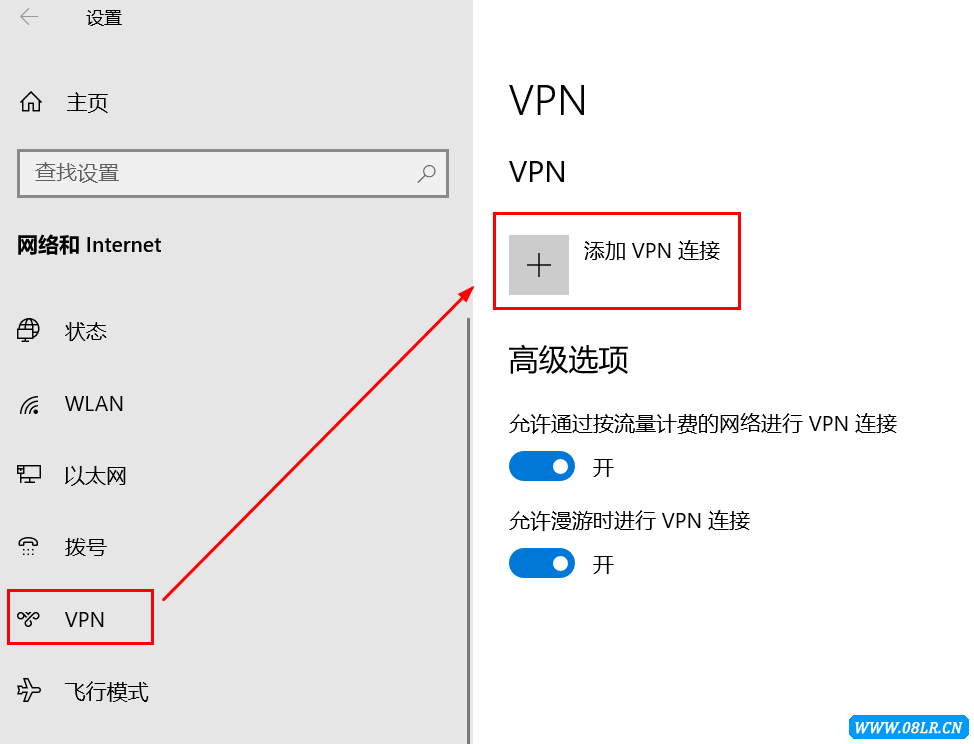
1、启动“设置”界面,点击“网络与互联网”。
2、在左侧选项卡中,选择“VPN”。
3、点击“添加VPN连接”。
4、从“VPN提供商”下拉列表中选择“Windows(内置)”。
5、在“名称”框中为VPN连接命名,我的VPN”。
6、在“服务器地址”框中输入VPN服务器的具体地址,如“vpn.example.com”。
7、在“用户名”和“密码”框中分别填写您的VPN账号及密码。
8、点击“保存”按钮,完成VPN的添加。
Mac系统配置VPN
1、打开“系统偏好设置”,点击“网络”。
2、在左侧菜单中选择“VPN”。
3、点击“+”按钮,创建新的VPN配置。
4、在“配置”下拉菜单中选“L2TP/IPsec”。
5、在“服务名称”框中输入VPN连接的名称,如“我的VPN”。
6、在“服务器地址”框中输入VPN服务器的地址,如“vpn.example.com”。
7、在“账户”框中输入VPN账号。
8、在“密码”框中输入VPN密码。
9、点击“高级”按钮,选择“加密方法”为“要求加密(使用128位AES)”,以及“VPN类型”为“L2TP/IPsec”。
10、点击“好”按钮,然后点击“应用”按钮,完成VPN配置。
iOS系统配置VPN
1、打开“设置”应用。
2、点击“VPN”。
3、点击“+”按钮,创建新的VPN配置。
4、在“配置描述”框中输入VPN连接的名称,如“我的VPN”。
5、在“服务器”框中输入VPN服务器的地址,如“vpn.example.com”。
6、在“账户”框中输入VPN账号。
7、在“密码”框中输入VPN密码。
8、点击“好”按钮,完成VPN配置。
9、点击VPN连接名称旁边的开关,确保VPN处于开启状态。
Android系统配置VPN
1、打开“设置”应用。
2、向下滚动,点击“Wi-Fi & 网络”。
3、点击“VPN”。
4、点击“+”按钮,创建新的VPN配置。
5、在“名称”框中输入VPN连接的名称,如“我的VPN”。
6、在“类型”框中选择VPN类型,如“PPTP”、“L2TP/IPsec”等。
7、在“服务器地址”框中输入VPN服务器的地址,如“vpn.example.com”。
8、根据所选VPN类型,在相应框中输入用户名和密码。
9、点击“保存”按钮,完成VPN配置。
10、点击VPN连接名称旁边的开关,确保VPN处于开启状态。
通过上述步骤,您可以在不同设备和操作系统上轻松配置VPN,在使用VPN时,务必确保服务器地址、账号和密码准确无误,注意保护个人隐私和数据安全,避免敏感信息泄露,建议定期更新VPN客户端,以确保系统的安全性和稳定性。
未经允许不得转载! 作者:烟雨楼,转载或复制请以超链接形式并注明出处快连vpn。
原文地址:https://le-tsvpn.com/vpnceshi/3408.html发布于:2024-11-05


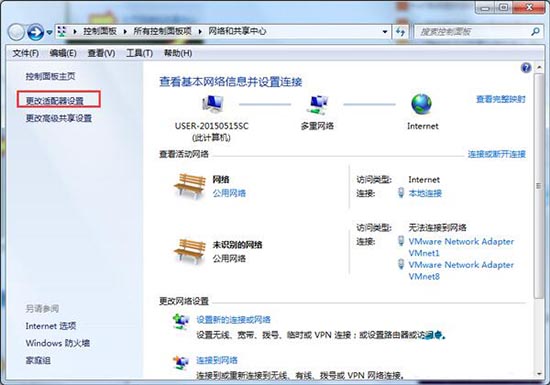
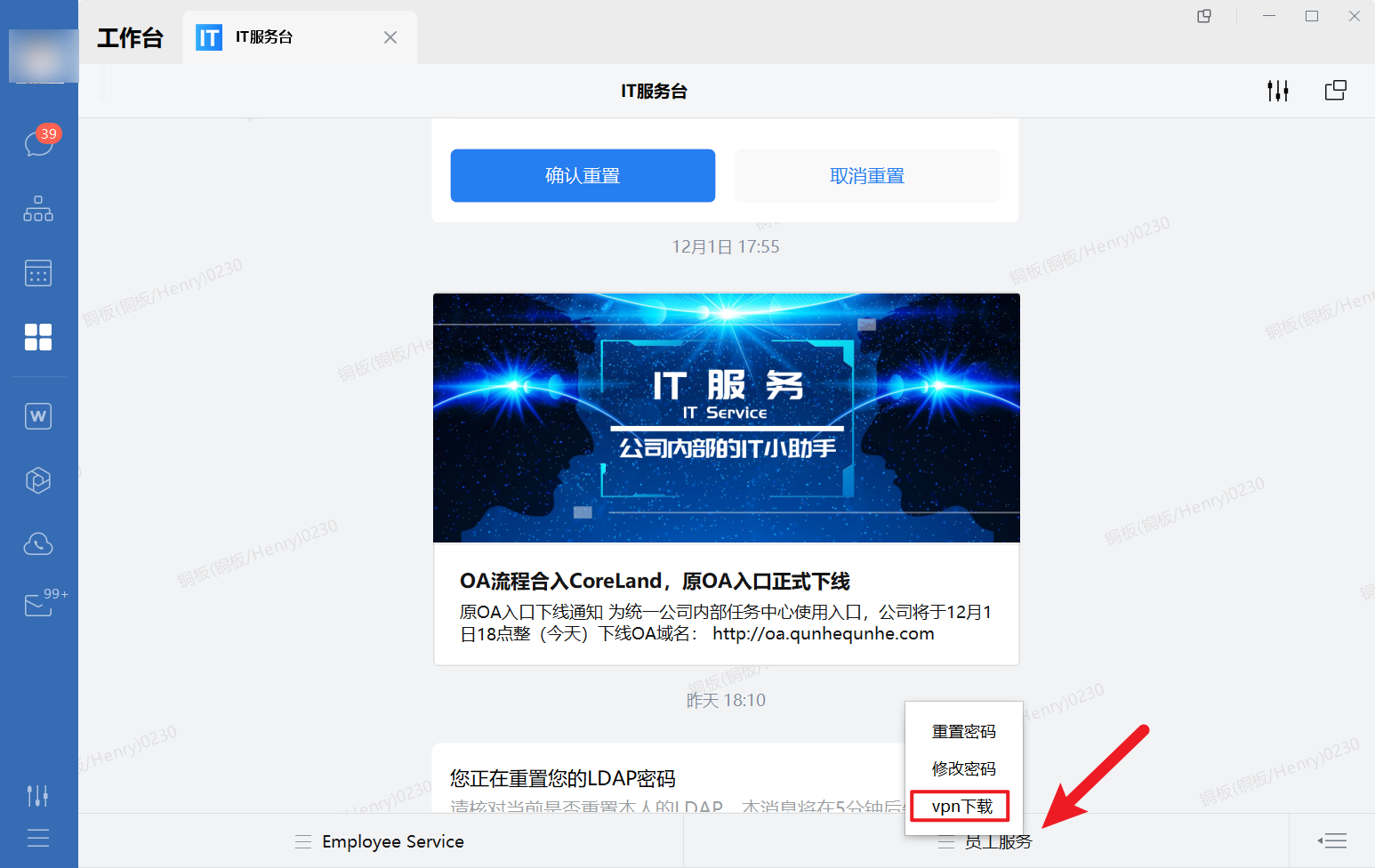





还没有评论,来说两句吧...