在Win10系统下配置思科VPN连接,首先打开“设置”选择“网络和互联网”,点击“VPN”,然后点击“添加VPN连接”。输入VPN名称、服务器地址、用户名和密码。选择VPN类型为“思科IPsec IKEv2 VPN”,点击“保存”完成配置。
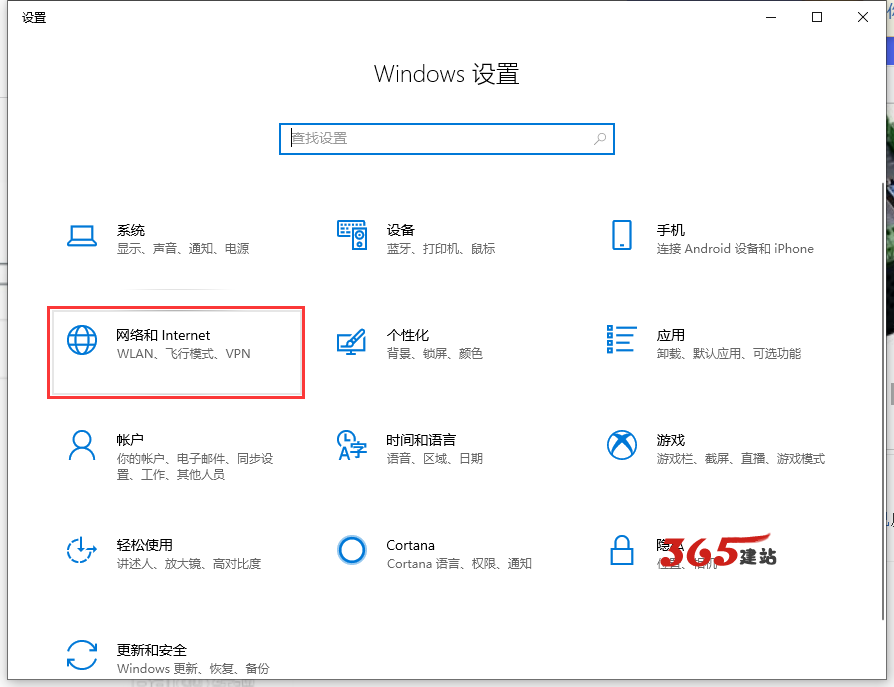
准备工作
请确保您已经从企业或相关机构获取了以下信息:
- VPN服务器地址
- 用户名
- 密码
请确保您拥有一个可用的Win10操作系统,并且您的网络环境能够连接到互联网。
Win10系统下配置思科VPN连接
步骤一:打开设置窗口
在Win10系统界面中,点击“开始”按钮,然后选择“设置”图标,进入设置窗口。
步骤二:打开网络和Internet设置
在设置窗口中,点击“网络和Internet”选项。
步骤三:选择VPN
在“网络和Internet”设置页面中,点击左侧的“VPN”选项。
步骤四:添加VPN连接
在VPN设置页面中,点击下方的“添加VPN连接”按钮。
步骤五:输入VPN连接信息
在弹出的“添加VPN连接”窗口中,按照以下步骤操作:
1、在“VPN提供商”下拉列表中选择“自定义设置”。
2、在“连接名称”中输入您要设置的VPN连接名称,公司VPN”。
3、在“服务器地址”中输入企业或机构提供的VPN服务器地址。
4、在“服务类型”中选择“L2TP/IPsec”。
5、勾选“使用密码(预共享密钥)”。
6、在“用户名”中输入企业或机构提供的用户名。
7、在“密码”中输入企业或机构提供的密码。
8、在“预共享密钥”中输入企业或机构提供的预共享密钥。
步骤六:保存设置
完成以上步骤后,点击“保存”按钮,VPN连接设置完成。
步骤七:连接VPN
在“网络和Internet”设置页面中,点击左侧的“VPN”选项,找到刚才添加的VPN连接,点击“连接”按钮。
步骤八:输入用户名和密码
在弹出的“连接VPN”窗口中,输入用户名和密码,点击“连接”按钮。
步骤九:验证VPN连接成功
若VPN连接成功,您将看到VPN连接状态显示为“已连接”。
本文详细介绍了在Win10系统下配置思科VPN连接的步骤,旨在帮助您轻松实现远程访问,在实际操作过程中,请确保您已获取了企业或机构提供的VPN连接信息,并根据实际情况进行配置,祝您使用VPN连接愉快!
未经允许不得转载! 作者:烟雨楼,转载或复制请以超链接形式并注明出处快连vpn。
原文地址:https://le-tsvpn.com/vpnceshi/34565.html发布于:2024-11-09

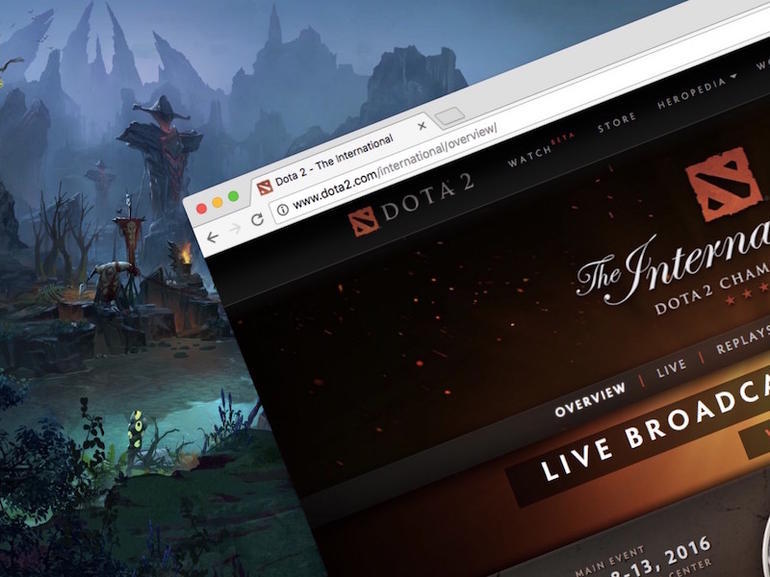


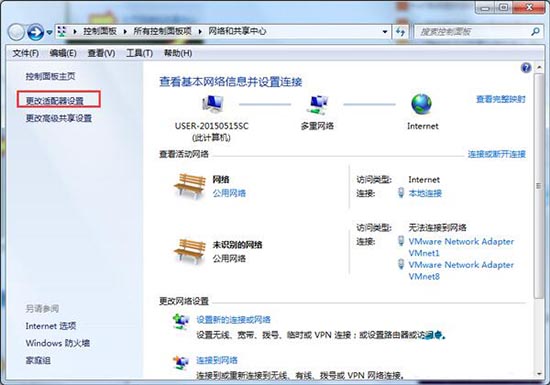




还没有评论,来说两句吧...