本文将为您详细介绍如何设置Windows 7 VPN,帮助您轻松连接远程网络,畅享互联网自由。只需按照步骤操作,即可快速实现VPN连接,享受远程办公、学习等便利。
VPN概述

VPN,即虚拟私人网络,通过先进的加密技术,在公共网络中构建一个安全的通信通道,确保网络数据的加密传输,这样,即便身处公共网络环境,也能如同身处私密空间一般,有效抵御黑客攻击、网络监控等潜在风险。
Windows 7设置VPN步骤详解
1、打开“控制面板”:在Windows 7桌面点击“开始”按钮,选择“控制面板”。
2、选择“网络和共享中心”:在控制面板中找到并点击“网络和共享中心”。
3、设置新的连接或网络:在“网络和共享中心”界面,点击左侧的“设置新的连接或网络”。
4、连接到工作或学校网络:在弹出的窗口中,选择“连接到工作或学校网络”,点击“下一步”。
5、选择虚拟私人网络连接:在接下来的界面中,选择“虚拟私人网络连接”,点击“下一步”。
6、输入VPN服务器地址:在“虚拟私人网络连接”界面,输入VPN服务器的地址,通常由您的网络管理员提供,如192.168.1.100。
7、输入用户名和密码:根据需要,输入用户名和密码进行VPN连接,这些信息由您的网络管理员提供。
8、设置连接名称和连接方式:在“连接名称”栏中为VPN连接命名,便于日后识别;选择“仅通过此计算机使用VPN连接”。
9、完成设置:点击“下一步”,然后在弹出的窗口中点击“完成”,完成VPN连接的设置。
10、连接VPN:在“网络和共享中心”界面,找到您刚刚创建的VPN连接,右键点击选择“连接”。
11、输入用户名和密码:在弹出的窗口中,输入您的用户名和密码,点击“连接”。
12、检查连接状态:连接成功后,您可以在“网络和共享中心”界面看到VPN连接状态为“已连接”,此时您已经成功连接到VPN,可以尽情享受网络自由了。
注意事项
1、确保VPN服务器地址、用户名和密码准确无误。
2、在连接VPN前,请确保您的电脑已接入互联网。
3、若VPN连接过程中遇到问题,可尝试重新连接或联系网络管理员寻求帮助。
4、连接VPN后,部分网络应用可能无法正常使用,如在线游戏、直播等,请根据实际情况进行调整。
通过以上教程,您已掌握在Windows 7上设置VPN的方法,只需按照步骤操作,即可轻松连接远程网络,畅享网络自由,希望本文对您有所帮助。
未经允许不得转载! 作者:烟雨楼,转载或复制请以超链接形式并注明出处快连vpn。
原文地址:https://le-tsvpn.com/vpnceshi/34661.html发布于:2024-11-09



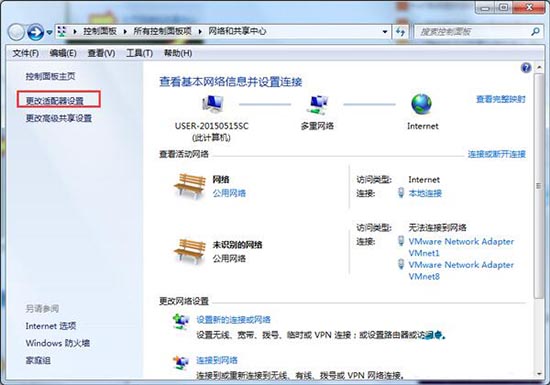
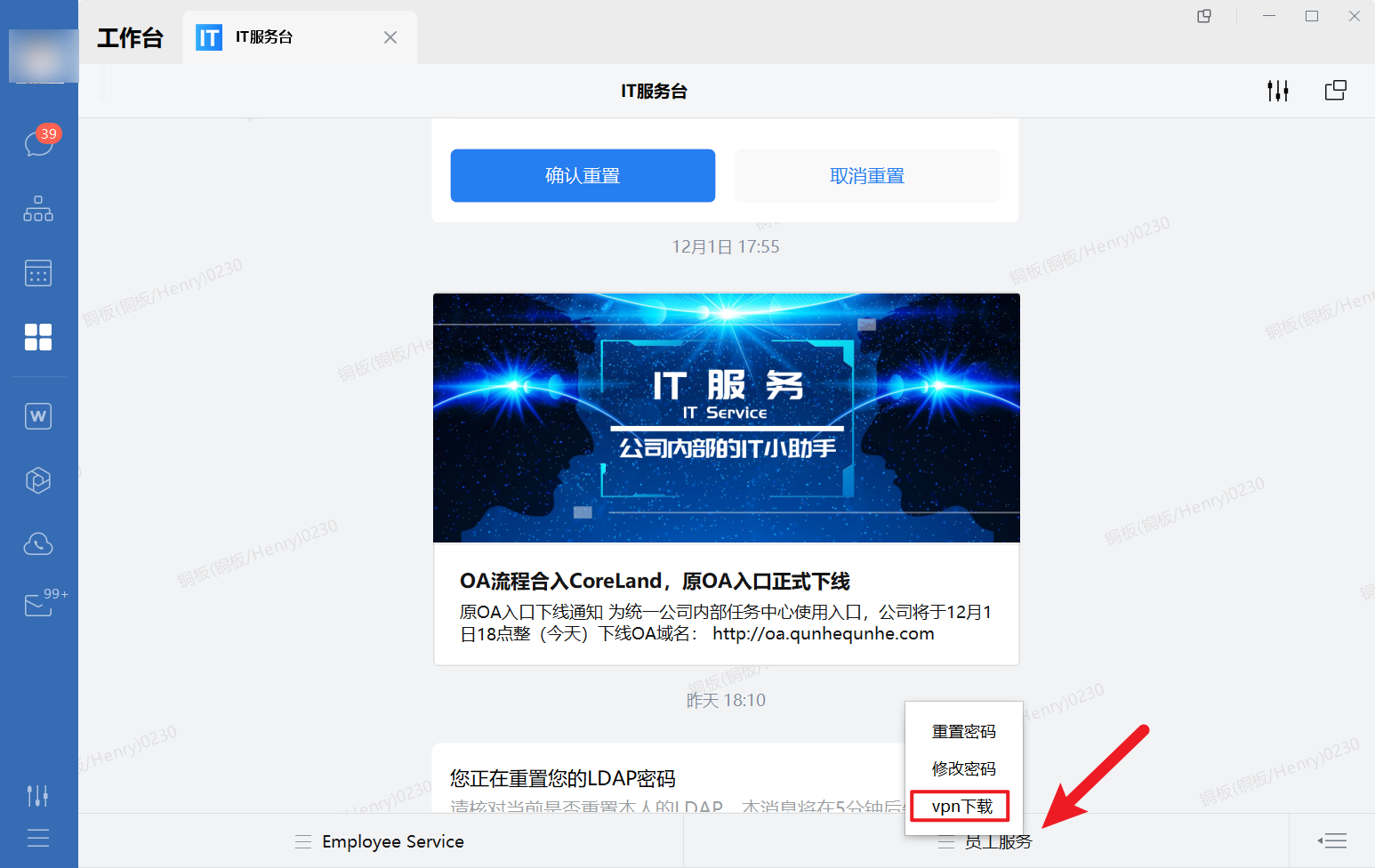




还没有评论,来说两句吧...