本教程详细介绍Win7系统安装VPN的步骤,帮助您轻松实现远程访问与安全连接。涵盖从下载VPN客户端到配置连接的全过程,确保您的网络连接既便捷又安全。
VPN概述
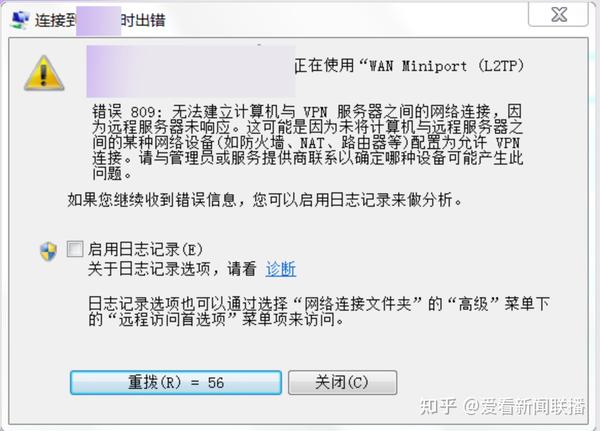
VPN,即虚拟专用网络,是通过公共网络(如互联网)构建的专用网络,它通过加密技术,确保用户数据的安全传输,防止数据被窃取或篡改,以下是VPN的一些典型应用场景:
1、远程办公:员工无论身处何地,均可通过VPN安全地访问公司内部资源,实现远程办公。
2、异地上网:在外地时,使用VPN可突破网络限制,访问国内网站。
3、隐私保护:VPN可隐藏用户的真实IP地址,有效保护个人隐私。
Windows 7系统安装VPN教程
以下以PPTP(点对点隧道协议)VPN为例,详细介绍在Windows 7系统上安装VPN的具体步骤。
1、准备VPN账号:从VPN服务商处获取账号信息,包括VPN服务器地址、用户名和密码。
2、打开“网络和共享中心”:点击“开始”菜单,选择“控制面板”,再点击“网络和共享中心”。
3、设置新的连接或网络:在“网络和共享中心”界面,点击左侧的“设置新的连接或网络”。
4、选择连接类型:在弹出的窗口中,选择“连接到工作网络”,点击“下一步”。
5、选择VPN连接:在“连接到工作网络”界面,选择“通过VPN连接”,点击“下一步”。
6、输入VPN信息:在“连接到VPN”界面,填写以下信息:
- VPN服务器地址:获取自VPN服务商。
- 用户名:获取自VPN服务商。
- 密码:获取自VPN服务商。
7、设置连接名称:在“连接名称”栏中为VPN连接命名,我的VPN”。
8、完成设置:点击“创建”按钮,完成VPN连接设置。
9、连接VPN:返回“网络和共享中心”界面,点击左侧的“更改适配器设置”。
10、选择VPN连接:在“网络连接”窗口中,找到刚刚创建的VPN连接,右键点击选择“连接”。
11、输入密码:在弹出的窗口中,输入VPN账号密码,点击“连接”。
12、连接成功:连接成功后,您将看到VPN连接状态为“已连接”,表示VPN已成功安装。
通过以上教程,您已在Windows 7系统上成功安装VPN,您可以通过VPN实现远程访问、保护隐私等多种需求,在使用VPN时,请务必遵守相关法律法规,合理使用网络资源。
未经允许不得转载! 作者:烟雨楼,转载或复制请以超链接形式并注明出处快连vpn。
原文地址:https://le-tsvpn.com/vpnceshi/36893.html发布于:2024-11-09


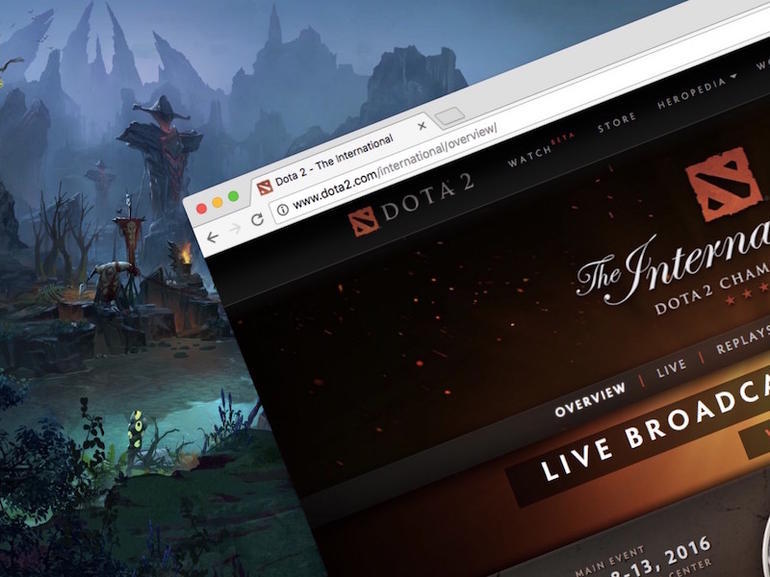






还没有评论,来说两句吧...