在校园网环境下,本攻略详细介绍了Win10系统下VPN的设置方法。包括VPN客户端选择、连接配置、网络参数调整等步骤,旨在帮助用户快速搭建安全的远程连接,实现校园网内外的无缝访问。
什么是VPN?
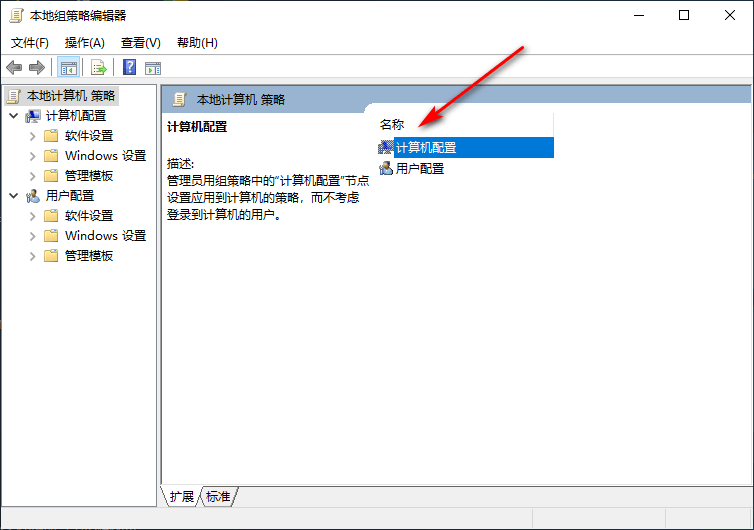
VPN(Virtual Private Network,虚拟私人网络)通过公共网络(如互联网)创建一个临时的、加密的安全连接,从而实现远程访问网络资源,在校园环境中,VPN能帮助我们突破地域限制,轻松访问校园内部资源。
Windows 10系统VPN设置步骤
1、打开系统设置:点击系统托盘的“设置”图标,或按“Win + I”键打开设置界面。
2、选择“网络和Internet”:在设置窗口中,选择“网络和Internet”选项。
3、点击“VPN”:在“网络和Internet”选项卡下,点击左侧的“VPN”选项。
4、添加VPN连接:点击右侧的“添加VPN连接”按钮。
5、填写VPN连接信息:在弹出的“添加VPN连接”窗口中,按照以下步骤操作:
连接名称:输入一个便于识别的名称,校园网VPN”。
VPN类型:选择“Windows(自动)”选项。
服务器地址:根据校园网提供的VPN服务器地址填写。
用户名和密码:输入校园网分配的VPN账号和密码。
6、完成设置:点击“保存”按钮,VPN连接设置完成。
连接VPN
1、打开设置:在系统托盘处点击VPN图标,或在“网络和Internet”选项卡下点击“VPN”。
2、选择连接:在VPN连接列表中找到“校园网VPN”连接,点击“连接”。
3、输入账号密码:在登录窗口中输入VPN账号和密码,点击“登录”。
4、VPN连接成功:连接成功后,VPN图标显示绿色勾选,表明已成功连接到校园网。
断开VPN连接
1、打开设置:在系统托盘处点击VPN图标,或在“网络和Internet”选项卡下点击“VPN”。
2、选择连接:在VPN连接列表中找到要断开的“校园网VPN”连接,点击“断开”。
3、断开成功:断开成功后,VPN图标显示红色勾选,表示已成功断开连接。
注意事项
1、网络不稳定:VPN连接过程中如遇网络不稳定,可尝试重启VPN服务或重新连接。
2、保护隐私:使用VPN时请注意保护个人隐私,避免敏感信息泄露。
3、软件连接问题:VPN连接成功后,部分软件可能无法连接,此时可尝试重启电脑或重新连接VPN。
通过本文的详细指导,相信您已经对Windows 10系统下校园网VPN的设置有了清晰的认识,掌握这一技能,将有助于您在校园网络环境中更高效地远程访问资源,提升学习效率。
未经允许不得转载! 作者:烟雨楼,转载或复制请以超链接形式并注明出处快连vpn。
原文地址:https://le-tsvpn.com/vpnceshi/40432.html发布于:2024-11-09


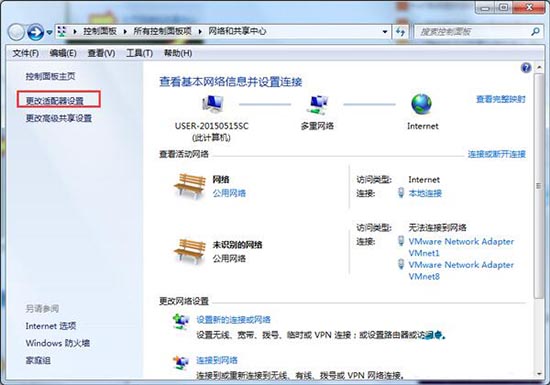
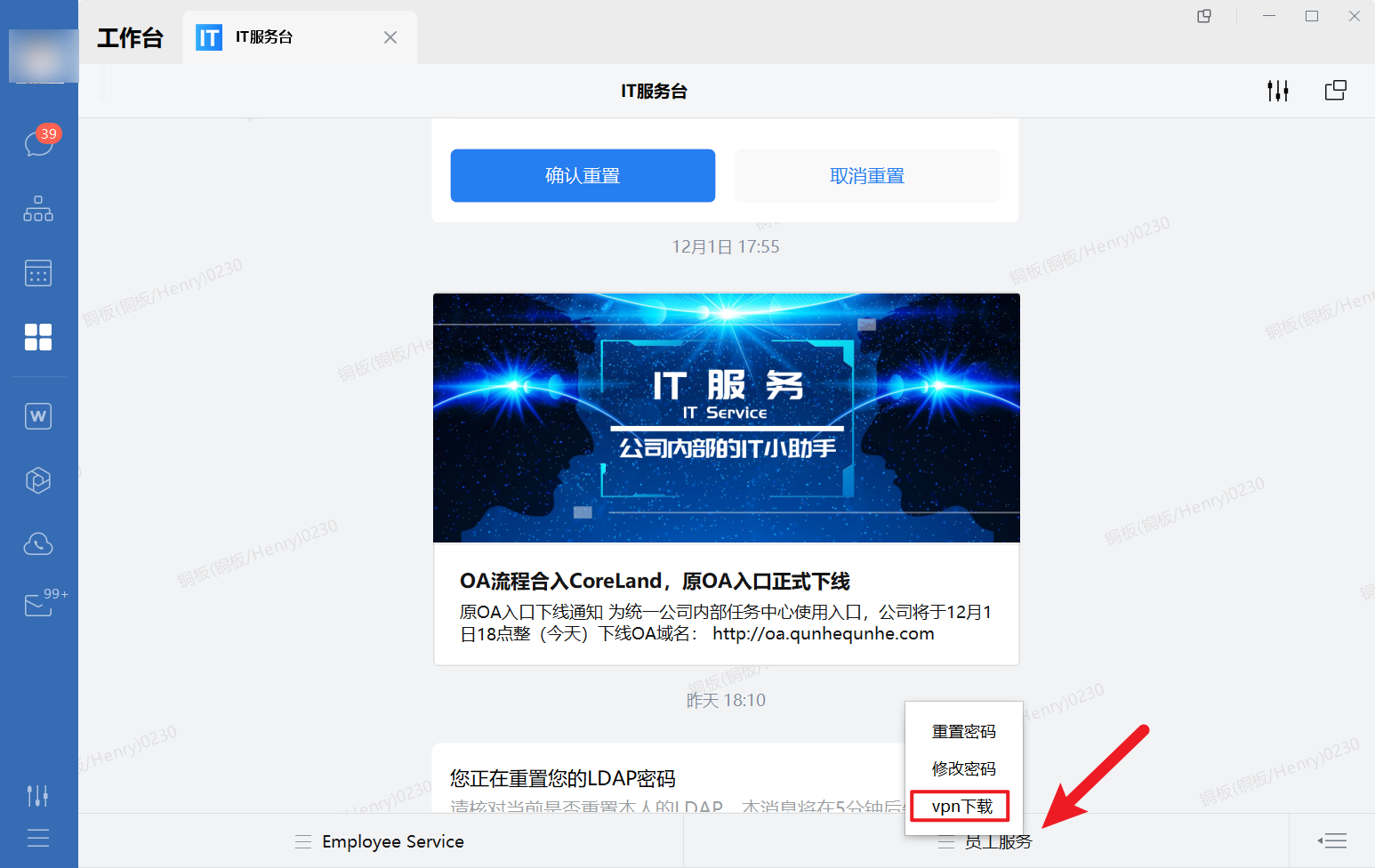





还没有评论,来说两句吧...