本文详细介绍了校园网VPN在路由器上的设置方法,帮助用户轻松实现校园网络无忧连接。通过简单步骤,轻松解决校园网络连接难题,让网络生活更加便捷。
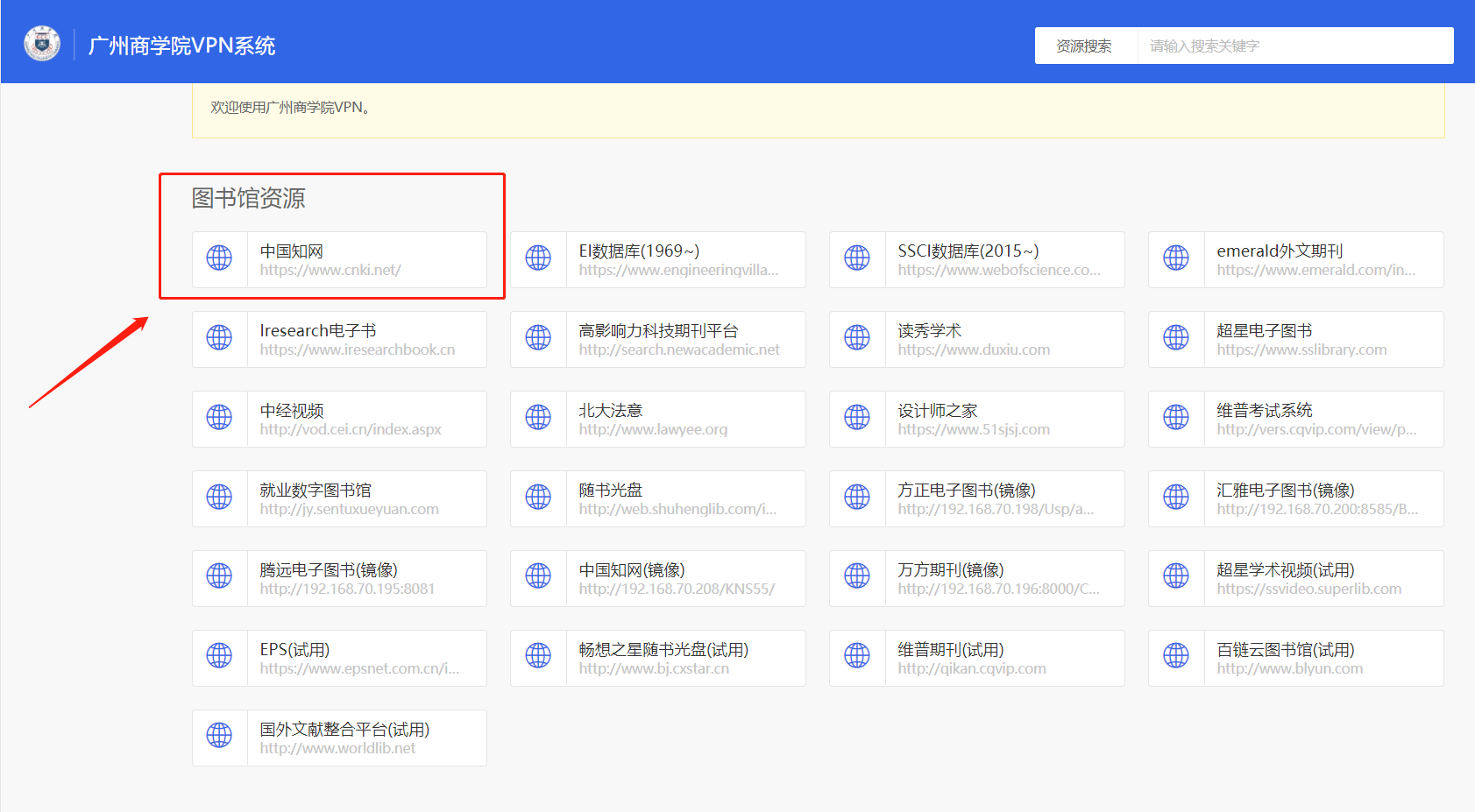
准备工作
在正式开始设置之前,请您准备好以下必需品:
1、一台支持VPN功能的路由器。
2、校园网VPN账号及密码。
3、路由器管理界面登录密码(若遗忘,请先进行路由器重置)。
登录路由器管理界面
1、将路由器与电脑连接,并使用默认IP地址(如192.168.1.1)访问路由器管理界面。
2、输入用户名及密码,登录至路由器管理界面。
设置VPN连接
1、进入“高级设置”→“VPN设置”→“PPTP/L2TP/IPSec VPN”。
2、在“PPTP VPN服务器”或“L2TP/IPSec VPN服务器”选项卡中,选择相应的VPN协议。
3、填写VPN服务器地址、端口号、用户名及密码(信息由校园网VPN服务商提供)。
4、设置VPN连接方式,自动连接”或“手动连接”。
5、完成设置后,保存更改。
测试VPN连接
1、点击“连接”按钮,开始建立VPN连接。
2、登录成功后,在浏览器中输入“https://www.whatismyip.com/”测试公网IP地址,确认已成功连接VPN。
设置路由器自动连接VPN
1、进入“高级设置”→“系统工具”→“定时任务”。
2、点击“新建任务”。
3、为任务命名,如“自动连接VPN”。
4、选择任务触发条件,每天”或“每周”。
5、设置任务执行时间,早上8点”。
6、在“任务内容”中选择“启动程序”,并填写启动程序路径(如C:Program FilesVPN Clientpnclient.exe)。
7、保存设置。
注意事项
1、确保路由器具备VPN功能,否则无法完成VPN连接设置。
2、VPN服务器地址、端口号、用户名及密码等信息需从校园网VPN服务商处获取。
3、设置路由器自动连接VPN时,请确保VPN客户端软件正常运行。
4、部分路由器可能需要升级固件以支持VPN功能。
通过以上步骤,您已在路由器上成功设置了校园网VPN连接,您可以在校园内安全地访问国内外资源,享受无忧的网络生活,祝您使用愉快!
未经允许不得转载! 作者:烟雨楼,转载或复制请以超链接形式并注明出处快连vpn。
原文地址:https://le-tsvpn.com/vpnceshi/45129.html发布于:2024-11-10



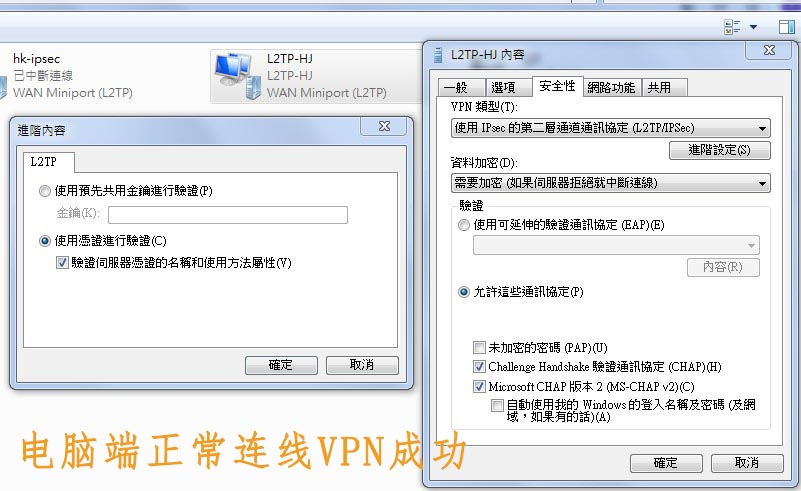





还没有评论,来说两句吧...