在Mac系统下,安装与配置Cisco VPN Client的详细步骤如下:从官方网站下载VPN Client安装包,安装后进入应用程序文件夹打开。配置VPN连接,填写服务器地址、用户名和密码等信息。点击“连接”按钮,等待连接建立。在需要断开连接时,选择“断开连接”即可。
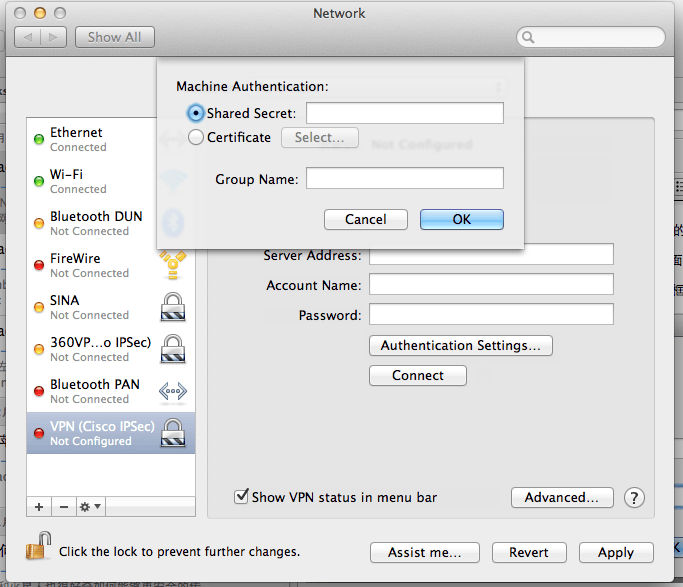
安装Cisco VPN Client
下载与准备
您需要从Cisco官方网站下载Cisco VPN Client安装包,以下是下载链接:[https://www.cisco.com/c/en/us/products/security/cisco-vpn-client.html](https://www.cisco.com/c/en/us/products/security/cisco-vpn-client.html)。
打开安装包
下载完成后,双击安装包,打开“Cisco VPN Client Installer”窗口。
确保系统兼容性
在安装前,请确认您的Mac系统满足以下要求:
- 操作系统:Mac OS X 10.6或更高版本
- 处理器:Intel Core 2 Duo或更高
- 硬盘空间:至少100MB
安装Cisco VPN Client
点击“Continue”按钮,按照提示完成安装过程。
安装完成
安装完成后,您可以在“应用程序”文件夹中找到“Cisco VPN Client”图标。
配置Cisco VPN Client
打开软件
双击“Cisco VPN Client”图标,打开软件。
设置VPN连接
在“Cisco VPN Client”窗口中,点击“Connections”标签,然后点击“Add”按钮。
创建VPN连接
在弹出的窗口中,填写以下信息:
Name:为VPN连接命名,公司VPN”
Group Name:输入您的VPN组名,通常由企业分配
Server Address:输入企业分配的VPN服务器地址
Destination Network:输入企业分配的目标网络地址范围,例如192.168.1.0/24
Group Password:输入企业分配的组密码
设置VPN选项
点击“Options”按钮,对VPN连接进行详细设置,包括“General”、“Tunnel”和“Security”选项卡。
测试VPN连接
设置完成后,点击“Connect”按钮尝试连接VPN,如果连接成功,您将看到VPN连接状态为“Connected”。
断开VPN连接
连接成功后,若需要断开VPN连接,请点击“Disconnect”按钮。
本文详细介绍了在Mac系统下安装与配置Cisco VPN Client的方法,请根据实际情况调整配置,以确保VPN连接的稳定性和安全性,在安装和配置过程中,如遇问题,建议查阅Cisco官方文档或咨询企业IT部门,祝您使用VPN连接顺利!
未经允许不得转载! 作者:烟雨楼,转载或复制请以超链接形式并注明出处快连vpn。
原文地址:https://le-tsvpn.com/vpnceshi/48211.html发布于:2024-11-11

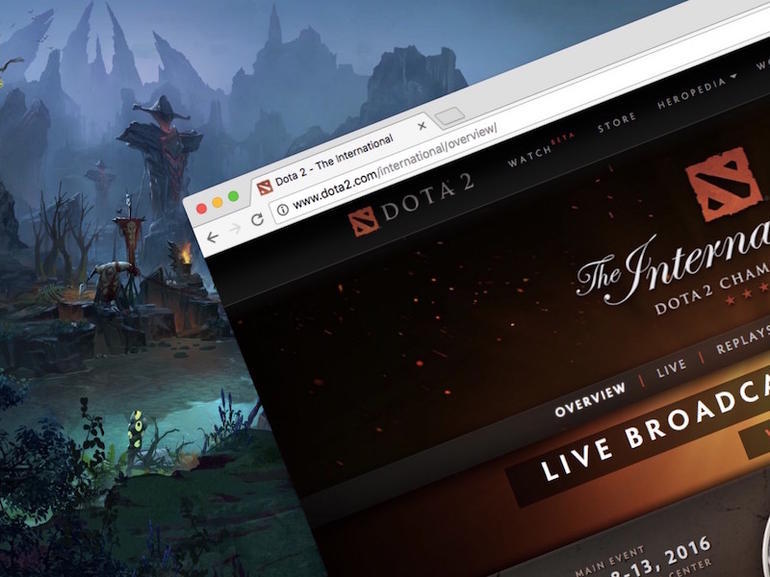


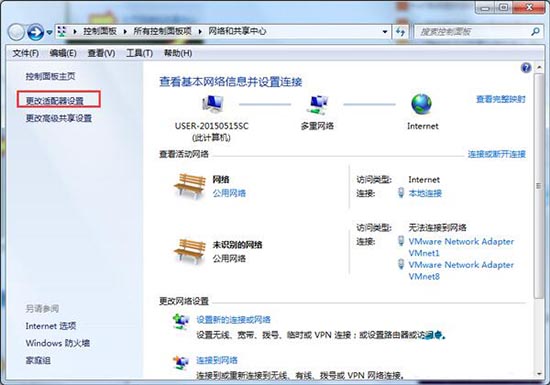




还没有评论,来说两句吧...