轻松掌握Windows系统下安装Cisco VPN 64位客户端的方法。本教程详细指导下载、安装与配置步骤,确保用户顺利连接VPN,享受安全稳定的网络环境。
下载Cisco VPN 64位客户端

1、访问Cisco官方网站:[https://www.cisco.com/c/en/us/support/ip-networking/vpn.com/tags-2521.html" class="superseo">vpn.html](https://www.cisco.com/c/en/us/support/ip-networking/vpn.html)
2、在搜索框中输入“Cisco VPN Client”,并点击搜索按钮。
3、在搜索结果中查找“Cisco VPN Client for Windows”的下载链接。
4、点击下载链接,选择64位版本的Cisco VPN Client进行下载。
安装Cisco VPN 64位客户端
1、双击下载的安装包,启动安装向导。
2、点击“下一步”按钮,进入安装许可协议页面。
3、仔细阅读许可协议,勾选“I accept the terms in the license agreement”复选框,然后点击“下一步”按钮。
4、选择安装路径,默认路径为C:Program Files (x86)CiscoVPN Client,点击“下一步”按钮。
5、在“选择附加任务”页面,根据需求选择是否创建桌面快捷方式和开始菜单程序组,然后点击“下一步”按钮。
6、在“选择组件”页面,保持默认设置,点击“下一步”按钮。
7、在“准备安装”页面,点击“安装”按钮开始安装。
8、安装完成后,点击“完成”按钮关闭安装向导。
配置Cisco VPN连接
1、打开“开始”菜单,在搜索框中输入“VPN”并点击“设置”。
2、点击“添加VPN连接”。
3、在“添加VPN连接”页面,输入以下信息:
- VPN名称:自定义名称,用于识别此连接。
- VPN类型:选择“Windows(内置)”。
- 服务器地址:根据实际情况输入VPN服务器的地址。
- 证书:选择“选择一个证书”,然后点击“浏览”,选择已安装的证书。
4、点击“保存”按钮,完成VPN连接的添加。
5、双击刚刚添加的VPN连接,输入用户名和密码,点击“连接”。
使用Cisco VPN 64位客户端
1、连接成功后,您可以在任务栏的VPN图标中查看连接状态。
2、断开连接时,点击任务栏的VPN图标,选择“断开连接”。
通过以上步骤,您已成功在Windows系统中下载并安装了Cisco VPN 64位客户端,并配置了VPN连接,根据需要,您可连接到VPN服务器,享受安全稳定的远程连接,希望本文对您有所帮助!
未经允许不得转载! 作者:烟雨楼,转载或复制请以超链接形式并注明出处快连vpn。
原文地址:https://le-tsvpn.com/vpnceshi/51228.html发布于:2024-11-12


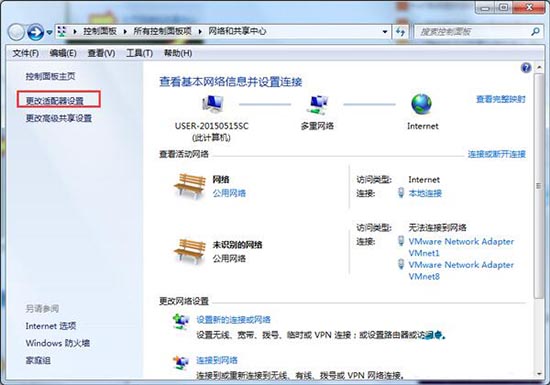
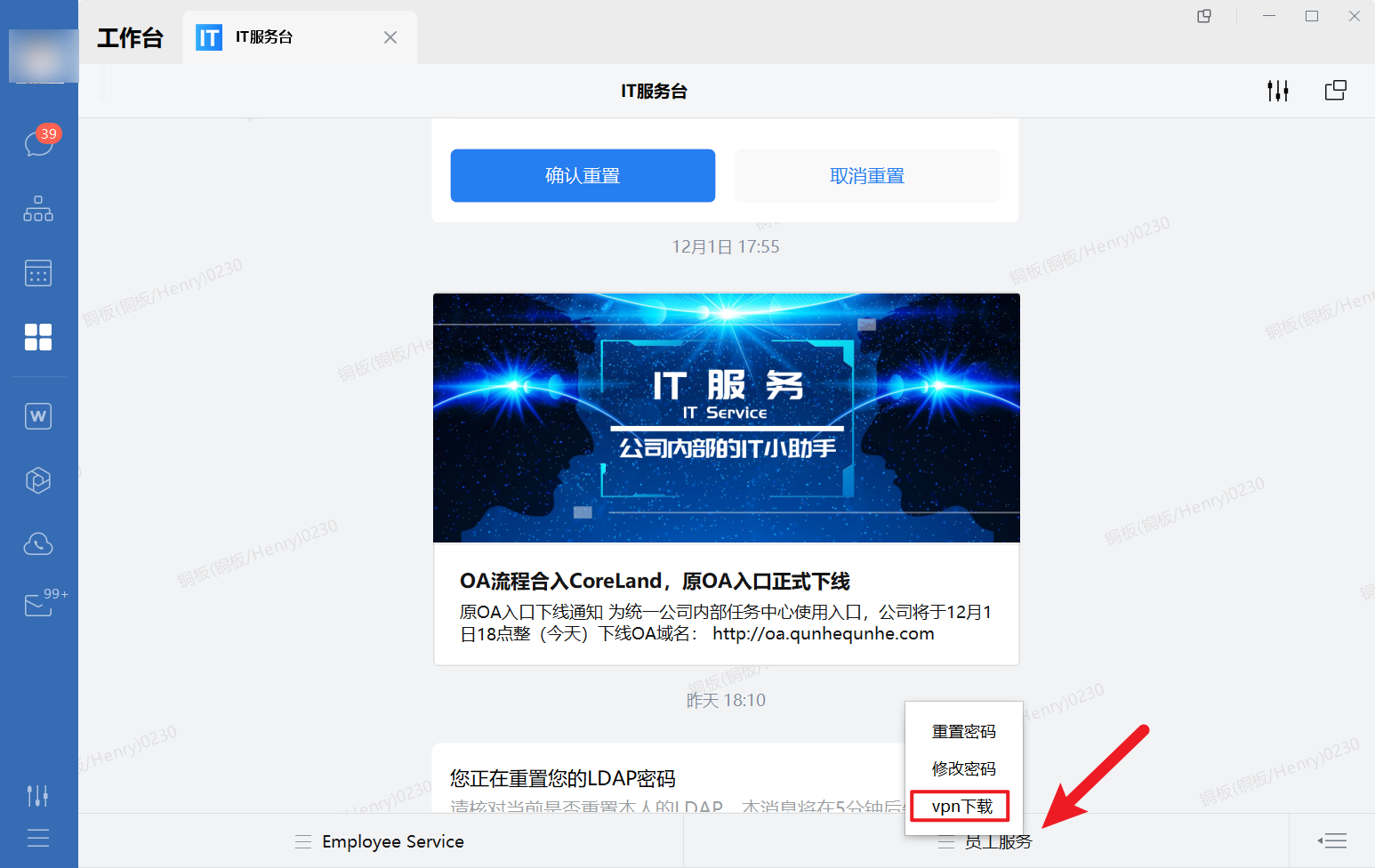





还没有评论,来说两句吧...