在Windows 7环境下配置VPN服务器,首先需安装VPN角色,接着设置IP地址和DNS,创建VPN连接,最后配置路由和远程访问策略。具体步骤包括:启用VPN角色、配置IP地址和DNS、创建VPN连接、设置路由和远程访问策略等。本文将详细介绍每个步骤,帮助您成功配置VPN服务器。
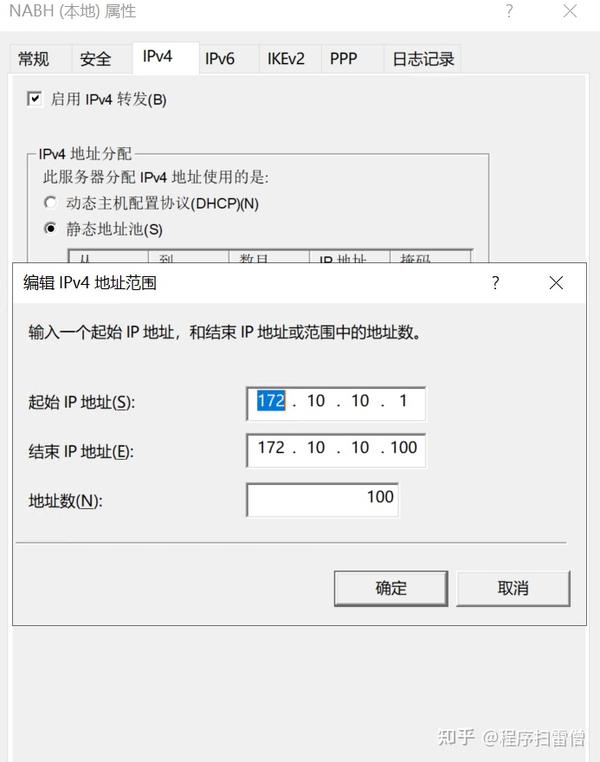
VPN服务器配置步骤详解
以下将为您详细展示Windows 7环境下配置VPN服务器的具体步骤:
1. 准备工作
在搭建VPN服务器之前,您需要做好以下准备工作:
- 一台安装有IIS(Internet Information Services)和RRAS(Routing and Remote Access Services)的Windows 7计算机。
- 一个公网IP地址或固定域名,用于访问您的VPN服务器。
- 创建用户账户信息,以便用户连接VPN服务器。
2. 安装和配置IIS
1、打开“控制面板”,点击“程序”,选择“打开或关闭Windows功能”。
2、在弹出的窗口中,勾选“IIS”和“Internet信息服务管理器”,点击“确定”开始安装。
3、安装完成后,在“控制面板”中找到“管理工具”,双击“Internet信息服务(IIS)管理器”。
3. 安装和配置RRAS
1、打开“控制面板”,点击“程序”,选择“打开或关闭Windows功能”。
2、在弹出的窗口中,勾选“路由和远程访问服务”,点击“确定”开始安装。
3、安装完成后,在“控制面板”中找到“管理工具”,双击“路由和远程访问”。
4. 创建VPN服务器
1、在“路由和远程访问”控制台中,右键单击“远程访问”,选择“配置并启用路由和远程访问”。
2、在向导中,选择“VPN访问”,点击“下一步”。
3、选择“基本VPN”,点击“下一步”。
4、选择“接受默认的VPN设置”,点击“下一步”。
5、在“选择VPN类型”界面,勾选“拨号和VPN”,点击“下一步”。
6、在“配置VPN服务器”界面,选择“不需要,我将手动配置我的VPN服务器”,点击“下一步”。
7、在“网络配置”界面,勾选“为远程访问配置一个网络接口”,点击“下一步”。
8、在“选择网络接口”界面,选择连接公网或固定域名的网络接口,点击“下一步”。
9、在“配置VPN连接”界面,输入VPN服务器名称和描述,点击“下一步”。
10、在“用户访问”界面,选择“接受并允许连接”,点击“下一步”。
11、在“指定VPN用户和路由器”界面,选择“只允许VPN用户”,点击“下一步”。
12、在“路由配置”界面,选择“不配置路由”,点击“下一步”。
13、在“概要”界面,查看配置信息,点击“完成”。
5. 设置VPN用户账户
1、在“控制面板”中,点击“用户账户和家庭安全”。
2、选择“管理账户”,然后点击“添加新用户”。
3、输入用户名和密码,勾选“用户需更改密码”和“用户下次登录时需更改密码”,点击“创建账户”。
6. 设置防火墙规则
1、在“控制面板”中,点击“系统和安全”。
2、选择“Windows Defender 防火墙”,然后点击“更改设置”。
3、在“专用网络设置”和“公用网络设置”中,将“阻止所有传入连接”更改为“允许应用或功能通过Windows Defender 防火墙”,找到并允许“远程访问”和“IIS”通过防火墙。
通过以上步骤,您已在Windows 7环境下成功搭建了一个VPN服务器,用户可以使用VPN客户端连接到该服务器,实现安全、便捷的远程访问,在实际应用中,您可以根据需求对VPN服务器进行进一步配置,以满足不同的业务需求。
未经允许不得转载! 作者:烟雨楼,转载或复制请以超链接形式并注明出处快连vpn。
原文地址:https://le-tsvpn.com/vpnceshi/51749.html发布于:2024-11-12


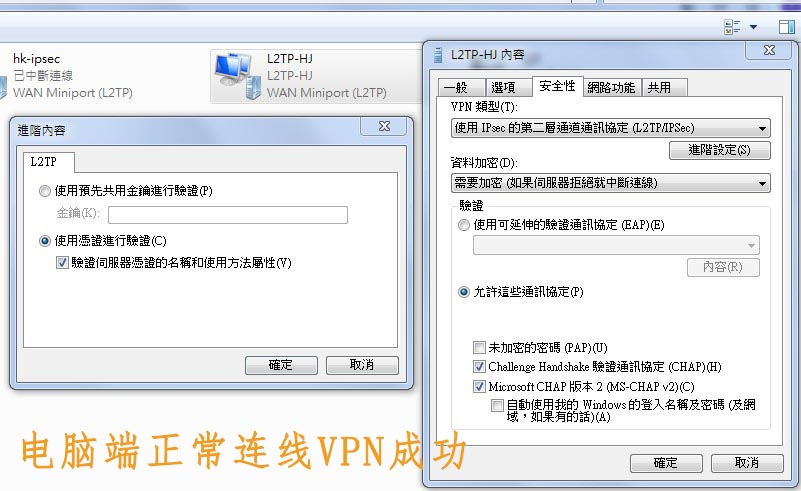

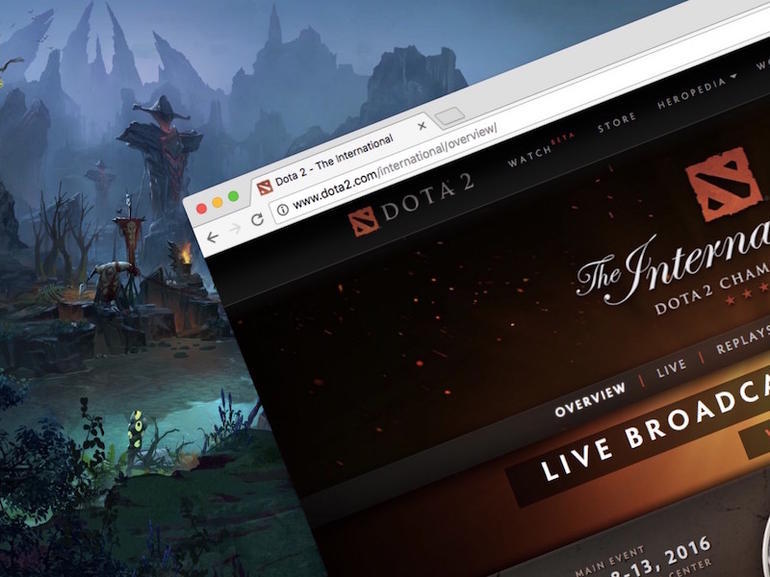




还没有评论,来说两句吧...