随着网络技术的发展,VPN(虚拟私人网络)已成为保护网络安全和个人隐私的重要工具,Linux作为一款开源的操作系统,同样支持VPN的使用,本文将详细介绍在Linux系统下如何使用VPN,包括选择合适的VPN客户端、配置VPN连接以及解决常见问题。
选择合适的VPN客户端
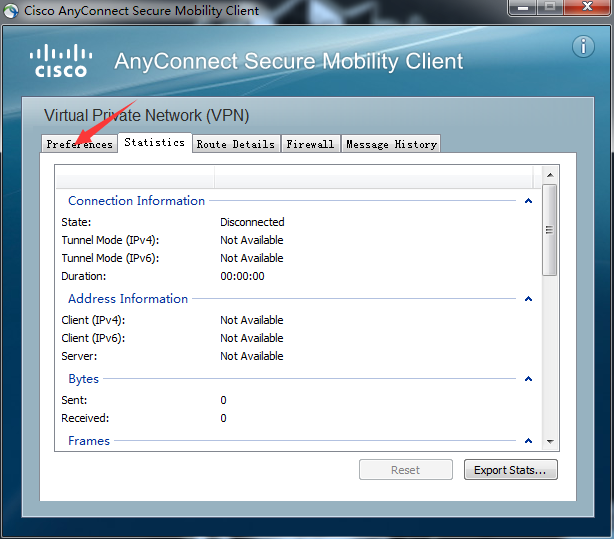
1、OpenVPN:OpenVPN是一款功能强大的VPN客户端,支持Linux系统,它具有加密功能,能够确保数据传输的安全性。
2、WireGuard:WireGuard是一款较新的VPN协议,以其高性能和简单配置而闻名,在Linux系统下,WireGuard同样具有较好的兼容性。
3、VPNgate:VPNgate是一款基于OpenVPN的VPN服务,适用于学术和科研机构,它提供免费的VPN连接,支持Linux系统。
配置OpenVPN客户端
以下以OpenVPN为例,介绍在Linux系统下配置VPN连接的步骤:
1、安装OpenVPN
在终端中执行以下命令安装OpenVPN:
sudo apt-get update sudo apt-get install openvpn
2、下载OpenVPN配置文件
从VPN服务提供商官网下载OpenVPN配置文件,通常以.ovpn为后缀。
3、导入配置文件
将下载的.ovpn文件复制到/etc/openvpn目录下。
4、配置OpenVPN客户端
在终端中执行以下命令,配置OpenVPN客户端:
sudo nano /etc/openvpn/client.conf
在client.conf文件中,找到remote指令,将<server_ip>替换为VPN服务提供商提供的服务器IP地址。
5、启动OpenVPN客户端
在终端中执行以下命令,启动OpenVPN客户端:
sudo openvpn --config /etc/openvpn/client.conf
6、连接VPN
如果一切配置正确,OpenVPN客户端将自动连接到VPN服务器,您可以通过ping命令测试网络连接:
ping google.com
如果能够成功ping通,说明VPN连接已成功建立。
配置WireGuard客户端
以下以WireGuard为例,介绍在Linux系统下配置VPN连接的步骤:
1、安装WireGuard
在终端中执行以下命令安装WireGuard:
sudo apt-get update sudo apt-get install wireguard
2、创建WireGuard配置文件
在终端中执行以下命令,创建WireGuard配置文件:
sudo wg genkey | tee privatekey | wg pubkey > publickey
将生成的privatekey和publickey分别保存到/etc/wireguard/wg0.key和/etc/wireguard/wg0.pub文件中。
3、配置WireGuard接口
在终端中执行以下命令,配置WireGuard接口:
sudo nano /etc/wireguard/wg0.conf
在wg0.conf文件中,填写以下信息:
[Interface] Address = <local_ip>/24 SaveConfig = true PrivateKey = <privatekey> ListenPort = 51820 [Peer] PublicKey = <remote_publickey> Endpoint = <remote_ip>:51820 AllowedIPs = <remote_ip>/24
4、启动WireGuard客户端
在终端中执行以下命令,启动WireGuard客户端:
sudo wg-quick up wg0
5、连接VPN
如果一切配置正确,WireGuard客户端将自动连接到VPN服务器,您可以通过ping命令测试网络连接:
ping google.com
如果能够成功ping通,说明VPN连接已成功建立。
解决常见问题
1、无法连接VPN
请检查VPN配置文件是否正确,确保服务器IP地址、端口、密钥等信息无误。
2、连接不稳定
请尝试更换VPN服务器或调整VPN客户端配置。
3、网络速度慢
请尝试更换VPN服务器或调整VPN客户端配置。
在Linux系统下使用VPN,您可以选择OpenVPN、WireGuard等客户端,并按照以上步骤进行配置,希望本文能帮助您成功连接VPN,享受更安全的网络环境。
未经允许不得转载! 作者:烟雨楼,转载或复制请以超链接形式并注明出处快连vpn。
原文地址:https://le-tsvpn.com/vpnceshi/58087.html发布于:2024-11-13


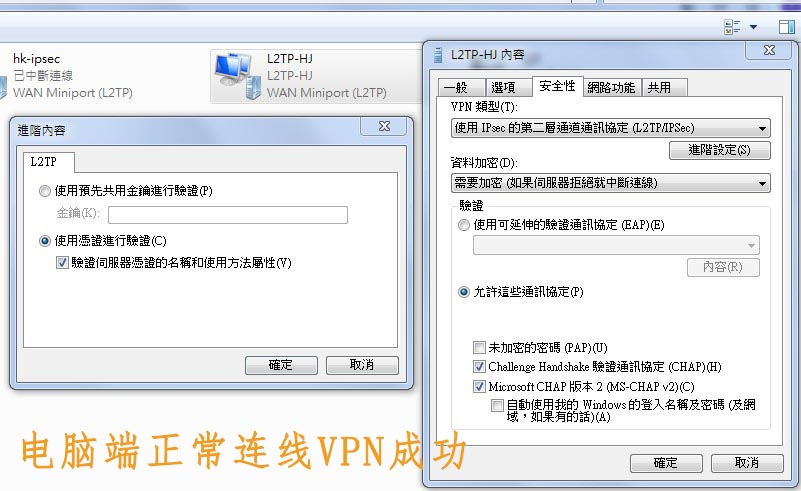

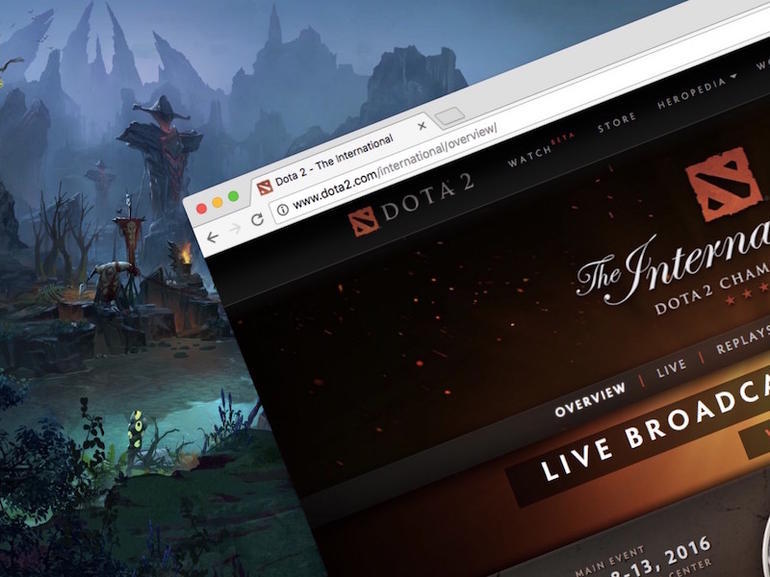




还没有评论,来说两句吧...