天融信VPN在Win7系统中的应用与优化指南,旨在帮助用户解决天融信VPN在Win7系统下可能遇到的连接问题。本文详细介绍了天融信VPN的安装、配置、故障排查及性能优化方法,助您轻松实现安全稳定的远程连接。
天融信VPN在Win7系统中的应用
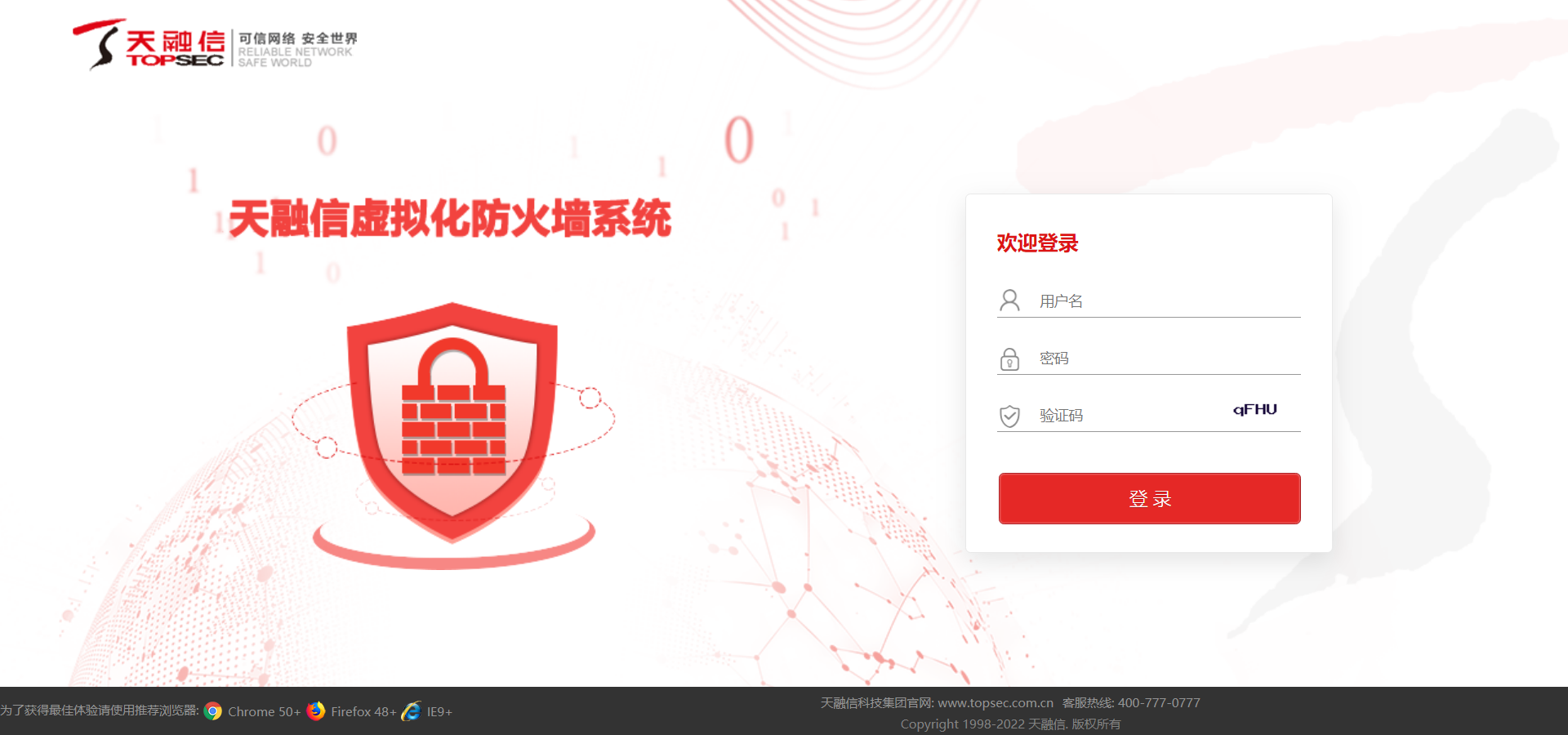
1、安装天融信VPN
- 访问天融信官方网站,下载VPN安装包。
- 下载完成后,双击安装包,按照屏幕提示完成安装过程。
2、配置天融信VPN
- 安装成功后,打开天融信VPN客户端。
- 输入您的账号和密码登录。
- 登录成功后,从众多VPN节点中选择一个合适的节点进行连接。
3、连接VPN
- 在“连接管理”界面,选择目标VPN节点,点击“连接”按钮。
- VPN客户端将自动进行加密连接,等待连接成功。
4、验证连接
- 连接成功后,在浏览器中输入“https://www.whatismyip.com/”验证您的IP地址是否已切换到VPN节点的IP。
天融信VPN在Win7系统中的优化技巧
1、调整系统设置
- 打开“控制面板”-“网络和共享中心”-“更改适配器设置”。
- 右键点击“本地连接”,选择“属性”。
- 在“本地连接属性”窗口中,选中“Internet协议版本4(TCP/IPv4)”并点击“属性”。
- 在“Internet协议版本4(TCP/IPv4)属性”窗口中,选择“使用下面的IP地址”,并设置相关信息(由网络管理员提供)。
- 点击“高级”,在“DNS”选项卡中,将“DNS服务器地址”设置为VPN节点的DNS地址。
2、优化网络连接
- 在“控制面板”-“网络和共享中心”中,点击“更改适配器设置”。
- 右键点击“本地连接”,选择“属性”。
- 在“本地连接属性”窗口中,选中“Microsoft网络客户端”和“文件和打印机共享”,并点击“属性”。
- 在“Microsoft网络客户端属性”和“文件和打印机共享属性”窗口中,选择“仅通过以下网络连接访问文件和打印机”,并取消勾选“Microsoft网络文件和打印机共享”。
3、优化VPN连接
- 在“控制面板”-“网络和共享中心”中,点击“更改适配器设置”。
- 右键点击“本地连接”,选择“属性”。
- 在“本地连接属性”窗口中,选中“Internet协议版本4(TCP/IPv4)”并点击“属性”。
- 在“Internet协议版本4(TCP/IPv4)属性”窗口中,选择“使用下面的DNS服务器地址”,并设置DNS服务器地址。
- 点击“高级”,在“DNS”选项卡中,将“DNS搜索顺序”设置为VPN节点的DNS地址。
通过以上步骤,您可以在Win7系统上轻松使用天融信VPN,并通过优化技巧提升连接稳定性和速度,希望本文对您有所帮助。
相关阅读:
未经允许不得转载! 作者:烟雨楼,转载或复制请以超链接形式并注明出处快连vpn。
原文地址:https://le-tsvpn.com/vpnceshi/61114.html发布于:2024-11-13



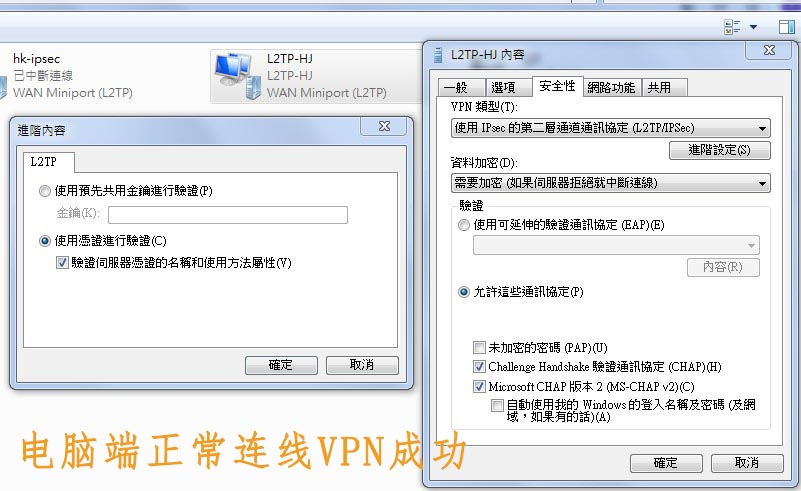





还没有评论,来说两句吧...