本文介绍了一种基于Linux系统的一键搭建VPN的方法,通过简单操作即可实现安全、便捷的网络连接。该方法适用于各种Linux发行版,无需额外配置,轻松解决网络访问限制问题。

VPN概述
VPN(Virtual Private Network)即虚拟私人网络,是一种通过公共网络(如互联网)构建专用网络的技术,它为用户提供加密的通信通道,有效保护用户数据安全,并支持远程访问、跨地域办公等多种功能。
Linux系统上一键搭建VPN步骤
1. 准备工作
在开始搭建VPN之前,请确保以下条件已满足:
- 一台安装有CentOS、Ubuntu等主流Linux发行版的Linux服务器。
- 具有管理员权限的远程登录工具,如SSH客户端。
- 一台可用的公网IP地址。
2. 安装OpenVPN
OpenVPN是一款开源的VPN服务器软件,支持多种协议和加密方式,配置简单,易于使用,以下是使用一键搭建工具安装OpenVPN的步骤:
- 登录到Linux服务器,执行以下命令安装OpenVPN:
```bash
sudo apt-get update
sudo apt-get install openvpn
```
- 安装过程中可能会提示您输入Y/n,请选择Y继续。
- 安装完成后,执行以下命令查看OpenVPN版本:
```bash
openvpn --version
```
3. 生成CA证书
- 创建CA证书目录:
```bash
sudo mkdir -p /etc/openvpn/easy-rsa/2.0
```
- 进入CA证书目录:
```bash
cd /etc/openvpn/easy-rsa/2.0
```
- 初始化CA证书:
```bash
sudo ./easyrsa init-pki
```
- 生成CA证书:
```bash
sudo ./easyrsa gen-csr
```
- 为CA证书签名:
```bash
sudo ./easyrsa sign-req
```
4. 生成服务器证书和私钥
- 生成服务器私钥:
```bash
sudo ./easyrsa gen-req server
```
- 为服务器私钥签名:
```bash
sudo ./easyrsa sign-req server
```
5. 生成客户端证书和私钥
- 生成客户端私钥:
```bash
sudo ./easyrsa gen-req client
```
- 为客户端私钥签名:
```bash
sudo ./easyrsa sign-req client
```
6. 配置OpenVPN
- 创建OpenVPN配置文件:
```bash
sudo vi /etc/openvpn/server.conf
```
- 编辑配置文件,添加以下内容:
```bash
local 192.168.1.1
port 1194
proto udp
dev tun
ca /etc/openvpn/easy-rsa/2.0/pki/ca.crt
cert /etc/openvpn/easy-rsa/2.0/pki/server.crt
key /etc/openvpn/easy-rsa/2.0/pki/server.key
dh /etc/openvpn/easy-rsa/2.0/pki/dh2048.pem
server 192.168.1.0 255.255.255.0
push "route 192.168.1.0 255.255.255.0"
keepalive 10 120
cipher AES-256-CBC
max-clients 100
status openvpn-status.log
log /var/log/openvpn.log
```
- 保存并关闭配置文件。
7. 启动OpenVPN服务
- 启动OpenVPN守护进程:
```bash
sudo systemctl start openvpn@server
```
- 设置OpenVPN服务开机自启:
```bash
sudo systemctl enable openvpn@server
```
8. 客户端连接
- 将服务器证书、客户端证书和私钥导入到客户端OpenVPN软件中。
- 配置客户端连接参数,如服务器地址、端口等。
- 启动客户端OpenVPN软件,即可实现安全便捷的网络连接。
通过本文的介绍,您已经掌握了在Linux系统上一键搭建VPN的步骤,使用OpenVPN搭建VPN服务器,可以帮助您实现安全可靠的远程访问、跨地域办公等功能,在实际应用中,您可以根据需求调整配置参数,以满足不同的业务场景。
未经允许不得转载! 作者:烟雨楼,转载或复制请以超链接形式并注明出处快连vpn。
原文地址:https://le-tsvpn.com/vpnceshi/62167.html发布于:2024-11-13


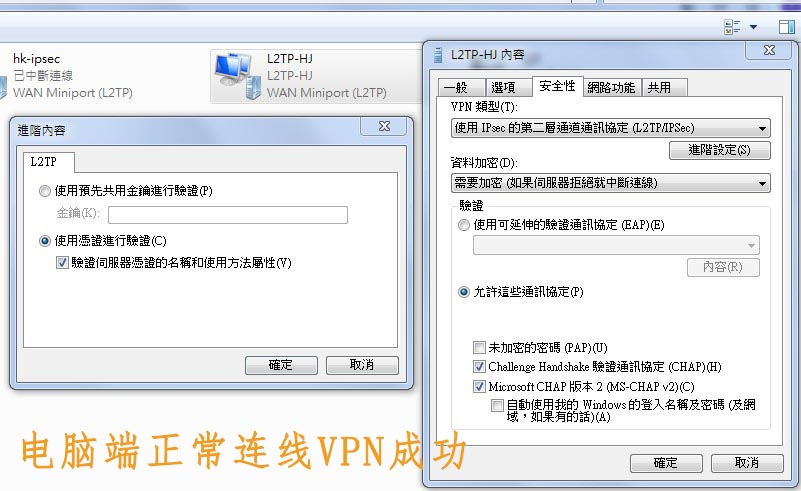





还没有评论,来说两句吧...