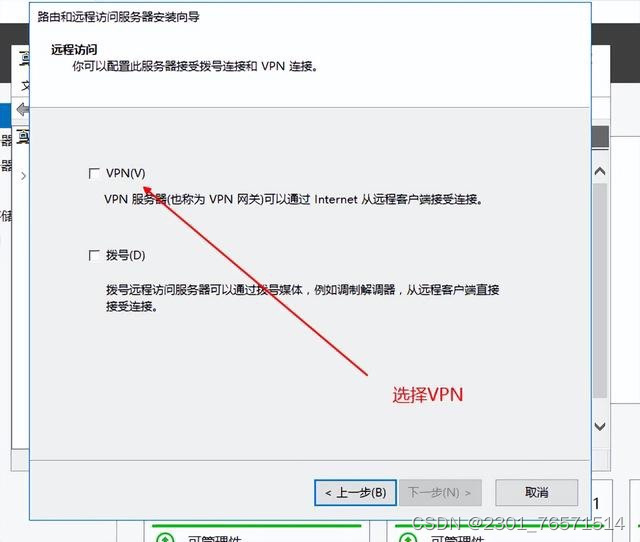
准备条件
您需要以下条件:
1、一台安装有Windows Server(如Windows Server 2016、Windows Server 2019等)的计算机。
2、确保计算机已配置好网络环境。
3、拥有网络管理员权限。
配置步骤
1. 安装VPN服务器角色
(1)以管理员身份登录Windows Server计算机。
(2)打开“服务器管理器”,点击“管理”菜单,选择“添加角色和功能”。
(3)在“基于角色或基于功能的安装”页面,选择“基于角色安装”。
(4)在“角色”页面,找到“网络策略和访问服务”,展开查看。
(5)勾选“网络策略服务器”和“远程访问服务”,点击“下一步”。
(6)在“远程访问服务安装类型”页面,选择“自定义”。
(7)在“远程访问服务”页面,勾选“VPN访问”,点击“下一步”。
(8)在“确认安装选择”页面,点击“安装”,开始安装VPN服务器角色。
2. 配置VPN服务器
(1)安装完成后,在“服务器管理器”中找到“远程访问”节点。
(2)双击“远程访问”,选择“配置和启用远程访问”。
(3)在“配置远程访问”页面,选择“自定义配置”,点击“下一步”。
(4)在“选择配置方法”页面,选择“VPN访问”,点击“下一步”。
(5)在“配置VPN类型”页面,勾选“只允许VPN客户端连接到专用网络”,点击“下一步”。
(6)在“配置VPN连接类型”页面,选择“基本VPN连接”,点击“下一步”。
(7)在“配置网络和拨号选项”页面,根据实际情况配置IP地址、子网掩码等参数,点击“下一步”。
(8)在“指定VPN客户端连接时使用这些连接方法”页面,勾选“不指定”,点击“下一步”。
(9)在“指定VPN客户端可以连接到的远程子网”页面,输入远程子网地址,点击“下一步”。
(10)在“指定VPN客户端可以连接到的网络地址转换(NAT)地址池”页面,输入NAT地址池地址,点击“下一步”。
(11)在“配置VPN客户端连接选项”页面,根据需要配置连接选项,点击“下一步”。
(12)在“配置NAT和端口转发”页面,勾选“NAT和端口转发”选项,点击“下一步”。
(13)在“配置DHCP选项”页面,勾选“为VPN客户端分配动态IP地址”,点击“下一步”。
(14)在“配置NAT地址池”页面,输入NAT地址池参数,点击“下一步”。
(15)在“配置网络策略”页面,根据需要配置网络策略,点击“下一步”。
(16)在“配置RADIUS服务器”页面,根据需要配置RADIUS服务器,点击“下一步”。
(17)在“指定VPN客户端证书”页面,根据需要配置证书,点击“下一步”。
(18)在“配置证书”页面,根据需要配置证书,点击“下一步”。
(19)在“确认配置设置”页面,点击“完成”。
3. 启用VPN服务
(1)在“服务器管理器”中找到“远程访问”节点。
(2)双击“远程访问”,选择“管理”。
(3)在“VPN连接管理”页面,找到“我的VPN连接”,右键点击并选择“启用”。
至此,Windows环境下的VPN服务器配置完成,用户可通过VPN客户端连接到VPN服务器,实现远程访问和网络安全,在实际应用中,您可根据需求调整VPN服务器的配置,以适应不同的业务场景。
未经允许不得转载! 作者:烟雨楼,转载或复制请以超链接形式并注明出处快连vpn。
原文地址:https://le-tsvpn.com/vpnceshi/62713.html发布于:2024-11-14


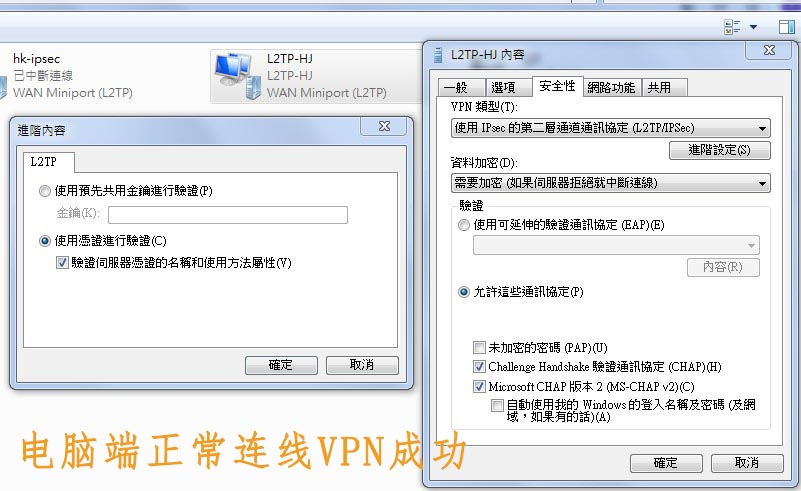

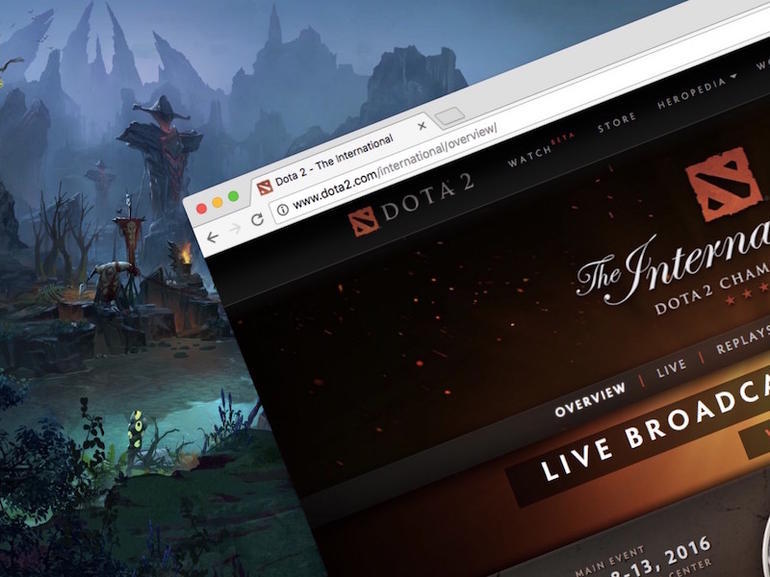




还没有评论,来说两句吧...