本指南介绍了在Ubuntu系统上一键配置PPTP VPN连接的步骤。安装PPTP客户端,然后设置VPN服务器信息,接着配置网络接口,最后启动VPN连接。确保按照提示完成每一步,即可成功连接到PPTP VPN。
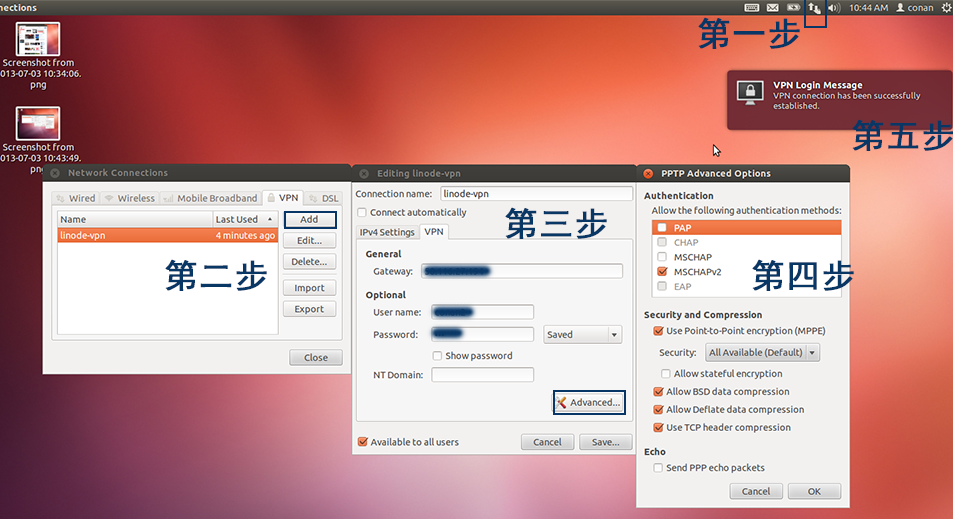
准备工作
您需要以下准备工作:
1、一台安装了Ubuntu系统(本文以Ubuntu 20.04为例)的电脑。
2、VPN服务提供商提供的PPTP服务器地址、用户名和密码。
3、了解VPN连接的加密方式(MPPE)。
安装PPTP客户端
1、打开终端,执行以下命令来安装PPTP客户端:
```bash
sudo apt-get update
sudo apt-get install pptpd
```
2、安装完成后,使用pptpd命令检查是否安装成功。
配置PPTP客户端
1、在终端中,使用以下命令编辑PPTP配置文件:
```bash
sudo nano /etc/pptpd.conf
```
2、在配置文件中,找到并取消注释#localip 10.0.0.1和#remoteip 10.0.0.2这两行,并将IP地址修改为您的电脑局域网地址:
```bash
localip 192.168.1.1
remoteip 192.168.1.2
```
3、找到并取消注释#logwtmp这一行,以启用登录日志:
```bash
logwtmp
```
4、保存并关闭配置文件。
创建用户账户
1、在终端中,执行以下命令创建VPN用户账户:
```bash
sudo adduser pptpuser
```
2、根据提示设置用户密码。
3、创建用户组:
```bash
sudo groupadd pptpd
```
4、将用户添加到pptpd用户组:
```bash
sudo usermod -a -G pptpd pptpuser
```
配置iptables
1、在终端中,执行以下命令编辑iptables配置文件:
```bash
sudo nano /etc/iptables.up.rules
```
2、在配置文件中,找到并替换# *filter和#:INPUT ACCEPT这两行为以下内容:
```bash
*filter
:INPUT ACCEPT [0:0]
:FORWARD ACCEPT [0:0]
:OUTPUT ACCEPT [0:0]
-A INPUT -i eth0 -p tcp --dport 1723 -j ACCEPT
-A INPUT -i eth0 -p gre -j ACCEPT
-A INPUT -s 10.0.0.0/8 -j DROP
```
3、保存并关闭配置文件。
4、应用iptables规则:
```bash
sudo iptables-restore < /etc/iptables.up.rules
```
重启pptpd服务
1、在终端中,执行以下命令重启pptpd服务:
```bash
sudo systemctl restart pptpd
```
2、将pptpd服务设置为开机自启:
```bash
sudo systemctl enable pptpd
```
配置VPN客户端
1、在终端中,执行以下命令安装VPN客户端:
```bash
sudo apt-get install network-manager-pptp
```
2、打开“网络连接”设置,点击“添加”。
3、在“网络连接”界面,选择“VPN”,点击“创建”。
4、在“VPN类型”下拉菜单中选择“PPTP”。
5、在“服务名称”中输入任意名称,如“myvpn”。
6、在“PPTP服务器地址”中输入VPN服务提供商提供的PPTP服务器地址。
7、在“用户名”和“密码”中输入VPN服务提供商提供的用户名和密码。
8、点击“高级设置”,在“加密方法”中选择“MPPE”。
9、点击“确定”保存配置。
10、点击“连接”连接到VPN。
至此,您已经在Ubuntu系统上一键配置了PPTP VPN连接,如果在配置过程中遇到任何问题,可以查阅相关文档或寻求技术支持,祝您使用愉快!
未经允许不得转载! 作者:烟雨楼,转载或复制请以超链接形式并注明出处快连vpn。
原文地址:https://le-tsvpn.com/vpnceshi/63313.html发布于:2024-11-14



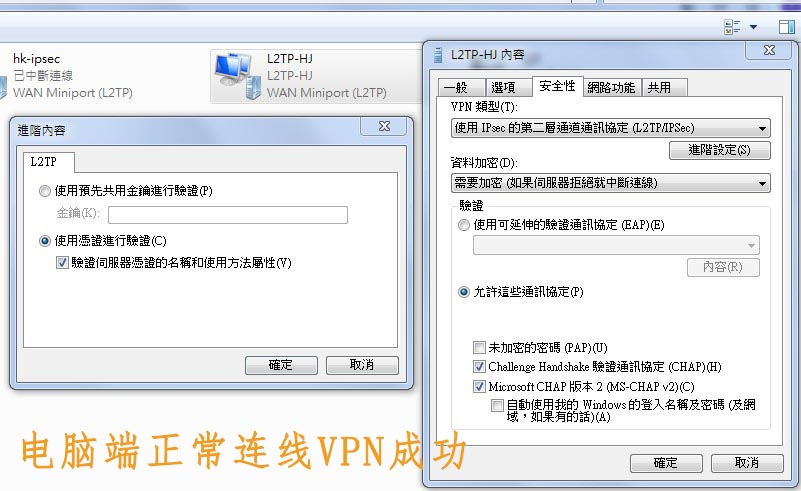





还没有评论,来说两句吧...