本教程一站式解析服务器VPN设置,助您轻松上手。涵盖配置步骤、设置技巧及常见问题解答,让您快速掌握VPN服务器设置,确保网络连接安全高效。
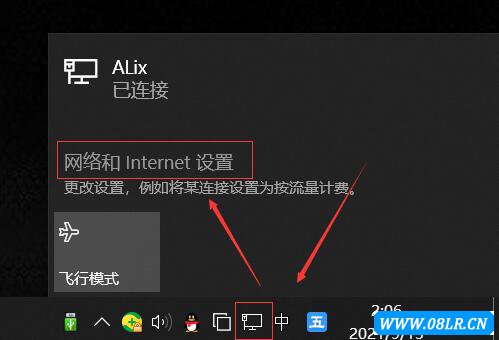
准备工作
您需要做好以下准备工作:
服务器:一台可远程访问的云服务器或实体服务器。
操作系统:Windows、Linux或Mac OS等。
VPN客户端:根据您的服务器操作系统,选择合适的VPN客户端。
服务器VPN设置教程
以下以Windows Server 2016为例,详细讲解服务器VPN设置步骤:
1. 安装VPN角色
- 打开服务器管理器,选择“服务器管理器”->“添加角色和功能”。
- 在“基于角色或基于功能的安装”页面,点击“下一步”。
- 在“选择安装类型”页面,选择“基于角色或基于功能的安装”,点击“下一步”。
- 在“选择服务器角色”页面,勾选“远程访问”,点击“下一步”。
- 在“远程访问”页面,勾选“VPN”,点击“下一步”。
- 根据提示完成角色和功能的安装。
2. 配置VPN服务器
- 在“服务器管理器”中,找到“远程访问”->“路由和远程访问服务器”->“IPv4”。
- 右键点击“IPv4”,选择“属性”。
- 在“IPv4属性”窗口中,切换到“网络”选项卡,勾选“允许远程用户连接到此服务器”。
- 点击“高级”,在“高级IPv4设置”窗口中,切换到“隧道”选项卡。
- 在“隧道类型”下拉菜单中,选择“PPTP”。
- 点击“属性”,在“PPTP属性”窗口中,切换到“安全”选项卡。
- 勾选“允许加密安全协议”和“允许身份验证协议”,点击“确定”。
- 返回“高级IPv4设置”窗口,点击“确定”。
- 返回“IPv4属性”窗口,点击“确定”。
3. 配置VPN客户端
- 打开VPN客户端,选择“设置”->“网络和互联网”->“VPN”。
- 点击“添加VPN连接”,填写以下信息:
- 名称:自定义,如“公司VPN”。
- 地址:服务器的公网IP地址。
- 用户名:登录服务器的用户名。
- 密码:登录服务器的密码。
- 点击“保存”,然后点击“连接”。
- 在弹出的窗口中,输入用户名和密码,点击“确定”。
4. 测试VPN连接
- 连接到VPN服务器后,打开命令提示符。
- 输入命令“ping www.google.com”,若能够成功ping通,则说明VPN连接成功。
注意事项
- 确保服务器防火墙已允许PPTP协议的端口(1723)和GRE协议的端口(47)。
- 为确保VPN连接的安全性,建议在服务器上启用证书认证或使用强密码。
- 确保VPN服务器所在网络稳定,否则可能影响连接速度。
- 根据需求,您可以为VPN服务器设置带宽限制、流量统计等功能。
通过以上教程,您已成功搭建了一台服务器VPN,希望本文能帮助您轻松掌握服务器VPN设置,享受安全、稳定的网络环境,在设置过程中如有疑问,请随时查阅相关资料或咨询专业人士,祝您使用愉快!
未经允许不得转载! 作者:烟雨楼,转载或复制请以超链接形式并注明出处快连vpn。
原文地址:https://le-tsvpn.com/vpnceshi/63578.html发布于:2024-11-14



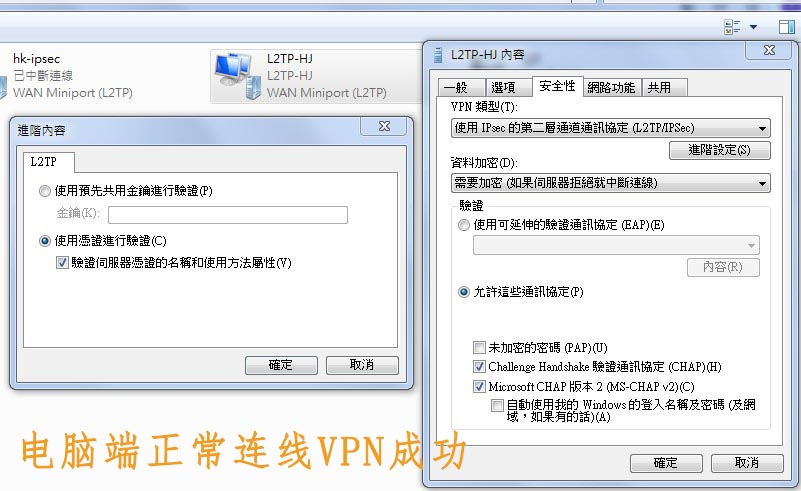





还没有评论,来说两句吧...