Linux系统下PPTP VPN配置指南摘要:本文详细介绍了在Linux系统上配置PPTP VPN的步骤,包括安装PPTP客户端软件、设置VPN连接参数、创建VPN连接、测试连接的有效性,以及配置PPPoE拨号上网。通过本文,用户可轻松实现Linux系统中的PPTP VPN连接。
PPTP VPN简介
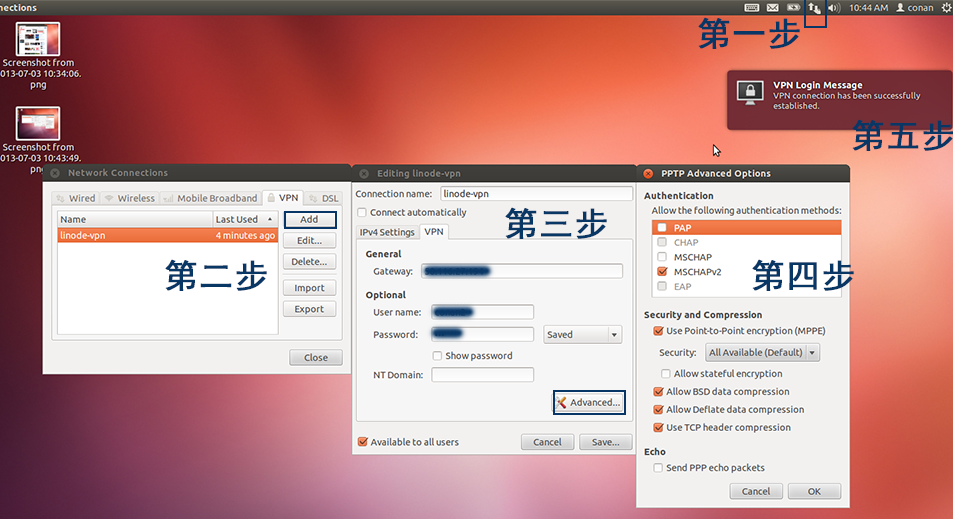
PPTP是一种基于TCP/IP协议的隧道协议,它通过将PPP(点对点协议)数据封装在TCP/IP数据包中,实现了远程访问与加密传输,PPTP VPN具备以下显著特点:
1、配置简便:PPTP VPN的配置过程相对简单,易于用户上手。
2、传输迅速:PPTP VPN的传输速度较快,非常适合视频、音频等实时数据传输。
3、兼容性强:PPTP VPN能够在多种操作系统和设备上顺畅运行。
Linux系统下PPTP VPN配置步骤
1. 安装PPTP客户端
在Linux系统上,您可以通过以下命令安装PPTP客户端:
sudo apt-get install pptpd
2. 配置PPTP服务
编辑/etc/pptpd/pptpd.conf文件,添加以下内容:
localip 192.168.1.1 remoteip 192.168.1.2-254
localip是本地服务器的IP地址,而remoteip则是分配给客户端的IP地址段。
3. 配置用户认证
编辑/etc/pptpd/chap-secrets文件,添加以下内容:
client server secret IP addresses user1 * yourpassword 192.168.1.2 user2 * yourpassword 192.168.1.3
在此,user1和user2是用户名,yourpassword是密码,而192.168.1.2和192.168.1.3是分配给客户端的IP地址。
4. 重启PPTP服务
使用以下命令重启PPTP服务:
sudo systemctl restart pptpd
5. 设置防火墙规则
编辑/etc/sysctl.conf文件,添加以下内容:
net.ipv4.ip_forward = 1
使用以下命令使配置生效:
sudo sysctl -p
编辑/etc/iptables文件,添加以下内容:
iptables -A INPUT -p tcp --dport 1723 -j ACCEPT iptables -A INPUT -p gre -j ACCEPT iptables -t nat -A POSTROUTING -j MASQUERADE
6. 启用IP转发
编辑/etc/sysctl.conf文件,再次添加以下内容:
net.ipv4.ip_forward = 1
并使用以下命令使配置生效:
sudo sysctl -p
客户端连接
1. Windows客户端
在Windows系统上,您可以按照以下步骤连接PPTP VPN:
1、打开“网络和共享中心”,点击“设置新的连接或网络”。
2、选择“连接到工作区”,点击“下一步”。
3、选择“使用我的Internet连接(VPN)”,点击“下一步”。
4、在“VPN名称”中输入服务器地址,例如192.168.1.1。
5、在“用户名”和“密码”中输入相应的用户名和密码。
6、点击“连接”,即可连接到PPTP VPN。
2. Linux客户端
在Linux系统上,您可以按照以下步骤连接PPTP VPN:
1、安装PPTP客户端,例如pptpclient。
2、使用以下命令连接VPN:
sudo pptpconnect your_server_ip --username user1 --password yourpassword
your_server_ip是服务器地址,user1是用户名,yourpassword是密码。
3、连接成功后,您可以使用以下命令查看连接状态:
sudo pptpmon
本文详细介绍了在Linux系统下配置PPTP VPN的步骤,通过本文的指导,用户可以轻松实现Linux系统下的PPTP VPN连接,在实际应用中,用户可以根据自己的需求调整PPTP VPN的配置,以适应不同的使用场景。
未经允许不得转载! 作者:烟雨楼,转载或复制请以超链接形式并注明出处快连vpn。
原文地址:https://le-tsvpn.com/vpnceshi/66230.html发布于:2024-11-14

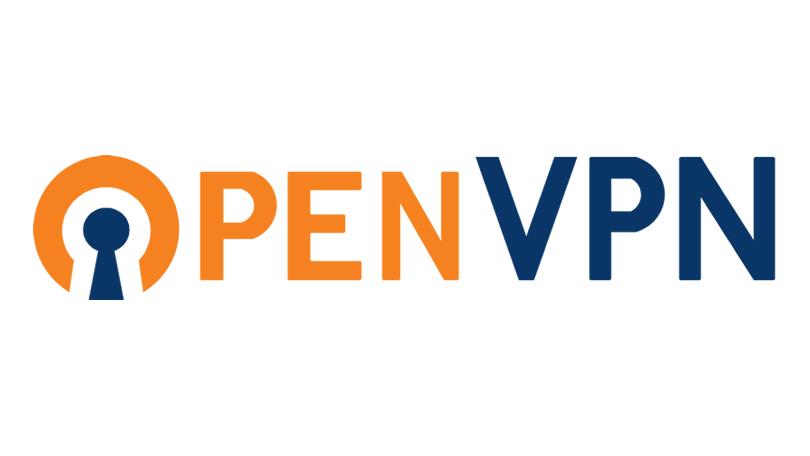


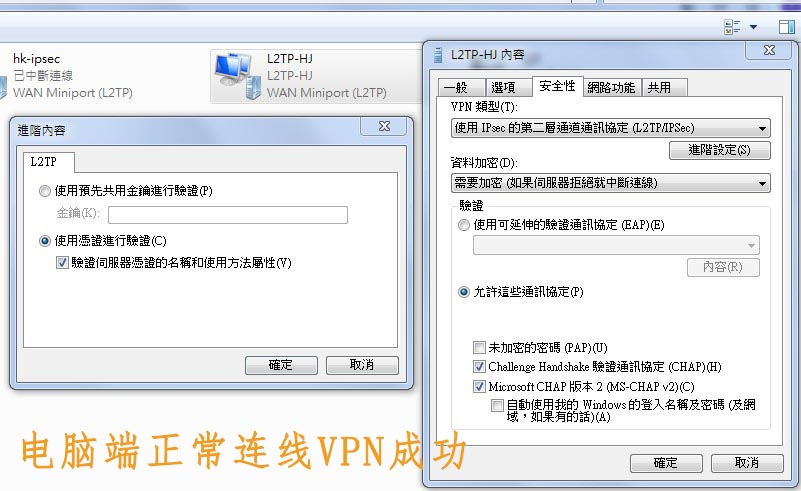




还没有评论,来说两句吧...