本指南旨在帮助用户轻松配置双网卡VPN拨号,实现多网络环境下的安全访问。通过详细步骤,确保双网卡正常工作,并成功连接VPN,享受安全稳定的多网络连接体验。
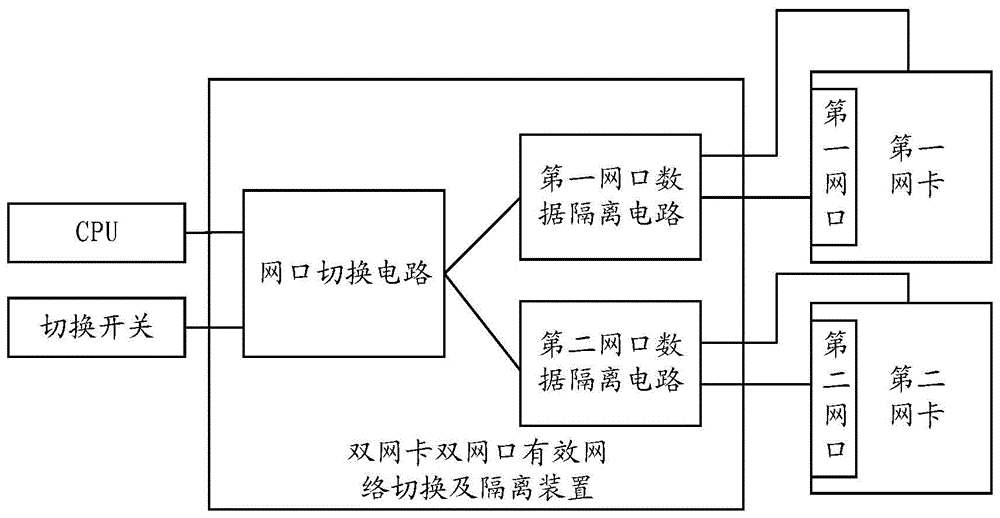
双网卡VPN拨号配置步骤详解
1. 选择可靠的VPN服务提供商
在配置双网卡VPN拨号之前,您需要选择一家信誉良好的VPN服务提供商,目前市场上涌现出众多优秀的VPN服务,如ExpressVPN、NordVPN等,在选择VPN服务时,请务必确认其是否支持双网卡拨号功能。
2. 准备VPN账号信息
在配置双网卡VPN拨号前,请确保您已经准备好了VPN账号信息,包括用户名、密码以及服务器地址等。
3. 设置双网卡
(1)打开“网络和共享中心”:在Windows系统中,按下“Windows+R”键,输入“ncpa.cpl”并按回车键,打开“网络和共享中心”。
(2)设置第二块网卡:在“网络和共享中心”中,点击左侧的“更改适配器设置”,在右侧找到第二块网卡,右键点击并选择“属性”。
(3)设置IPv4地址:在“属性”窗口中,选中“Internet协议版本4(TCP/IPv4)”,点击“属性”。
(4)设置静态IP地址:在“Internet协议版本4(TCP/IPv4)属性”窗口中,选择“使用下面的IP地址”,填写VPN服务提供商提供的IPv4地址、子网掩码和默认网关。
4. 配置VPN拨号
(1)打开“网络和共享中心”:按下“Windows+R”键,输入“ncpa.cpl”并按回车键,打开“网络和共享中心”。
(2)创建VPN连接:在“网络和共享中心”中,点击左侧的“设置新的连接或网络”,选择“连接到工作或学校网络”。
(3)选择“VPN”,填写VPN账号信息,包括用户名、密码和服务器地址等。
(4)完成配置:点击“创建”,等待VPN连接建立。
5. 配置双网卡路由
(1)打开命令提示符:按下“Windows+R”键,输入“cmd”并按回车键,打开命令提示符。
(2)设置路由表:在命令提示符中,输入以下命令,将本地连接的IP地址添加到第二块网卡的路由表中。
route add 0.0.0.0 mask 0.0.0.0 192.168.1.1
192.168.1.1为第二块网卡的IPv4地址。
(3)测试连接:在命令提示符中,输入以下命令,测试双网卡VPN拨号是否成功。
ping 8.8.8.8
如果能够成功ping通8.8.8.8,说明双网卡VPN拨号配置成功。
通过以上步骤,您可以在Windows系统中配置双网卡VPN拨号,实现多网络环境下的安全访问,在实际应用中,您可以根据需求调整VPN服务器地址、IP地址等参数,以满足不同场景的需求,希望本文对您有所帮助!
未经允许不得转载! 作者:烟雨楼,转载或复制请以超链接形式并注明出处快连vpn。
原文地址:https://le-tsvpn.com/vpnceshi/75779.html发布于:2024-11-15


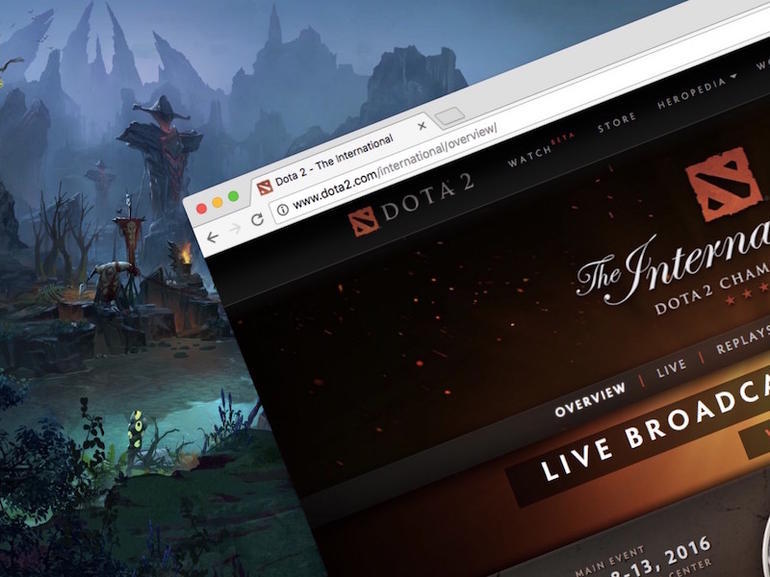






还没有评论,来说两句吧...