在Win10系统下配置Cisco VPN连接,首先下载并安装VPN客户端软件,然后创建VPN连接配置文件,包括服务器地址、证书等。接着在“网络和共享中心”中添加VPN连接,输入用户名和密码进行连接。若连接失败,检查网络设置和证书配置。
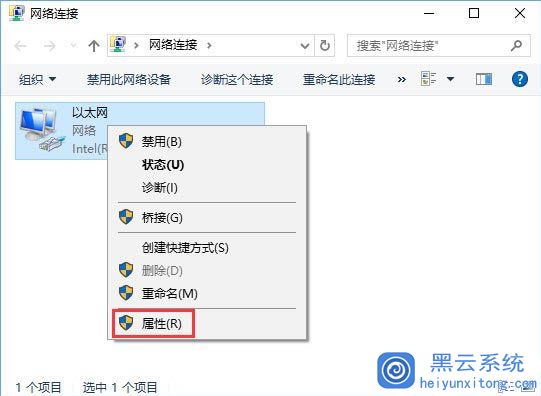
准备工作
您需要准备以下信息:
- <img src="https://le-tsvpn.com/zb_users/upload/2024/11/20241104091325173068280551230.jpeg" alt="准备工作示意图">
- 获取VPN服务器地址及账户信息:请与您的网络管理员联系,获取VPN服务器的地址、用户名和密码。
- 下载并安装Cisco VPN客户端:访问Cisco官方网站(https://www.cisco.com/c/en/us/support/security/vpn-client.html),下载适用于Windows 10的Cisco VPN客户端。
配置Cisco VPN连接
1、打开Cisco VPN客户端:在开始菜单中搜索“Cisco VPN Client”,打开软件。
2、创建新的VPN连接:
- 点击“配置文件”菜单,选择“新建”。
- 在弹出的对话框中,输入连接名称,我的VPN连接”,然后点击“确定”。
3、配置VPN服务器:
- 在“配置文件”选项卡中,选择您刚刚创建的连接名称。
- 在“服务器设置”选项卡中,输入VPN服务器地址,192.168.1.1”。
- 在“选项”选项卡中,勾选“使用拨号用户名和密码连接”。
4、配置用户认证信息:
- 在“配置文件”选项卡中,选择您刚刚创建的连接名称。
- 在“高级”选项卡中,点击“设置”。
- 在弹出的对话框中,输入用户名和密码,然后点击“确定”。
5、保存并连接:
- 点击“配置文件”菜单,选择“保存所有设置”。
- 在“连接”菜单中,选择您刚刚创建的连接名称,点击“连接”。
连接状态查看
1、在Cisco VPN客户端界面上,您将看到连接状态,正在连接”、“连接成功”等。
2、在任务栏的通知区域,VPN连接图标将显示,表明您已成功连接到VPN服务器。
断开连接
1、在Cisco VPN客户端界面上,点击“连接”菜单,选择“断开”。
2、在任务栏的通知区域,点击VPN连接图标,选择“断开”。
通过以上步骤,您已在Windows 10系统下成功配置了Cisco VPN连接,使用VPN连接可确保您的数据传输安全,并提升网络访问速度,在实际使用过程中,如遇问题,请及时联系网络管理员或查阅相关资料。
未经允许不得转载! 作者:烟雨楼,转载或复制请以超链接形式并注明出处快连vpn。
原文地址:https://le-tsvpn.com/vpnpingce/29039.html发布于:2024-11-08

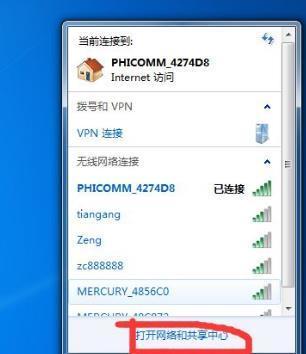







还没有评论,来说两句吧...