高效连接,轻松设置,本指南详细介绍了Cisco VPN for Mac的下载与配置过程。涵盖安装步骤、设置向导、连接方法及常见问题解答,助您快速建立安全可靠的VPN连接。
Cisco VPN for Mac下载
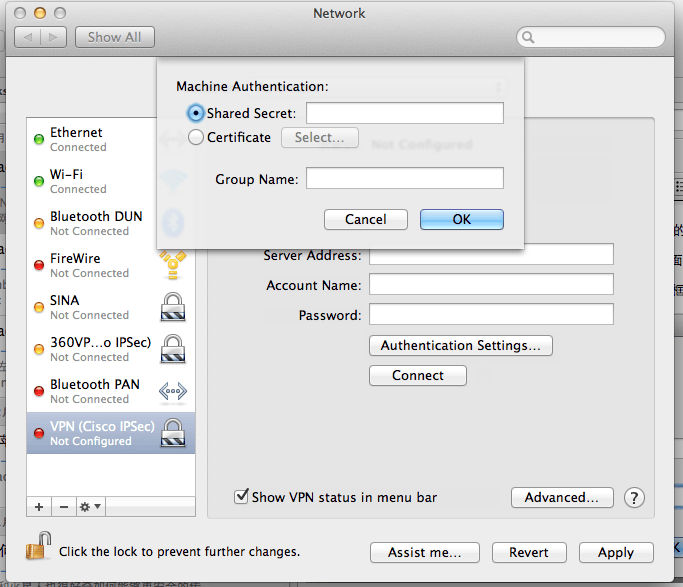
1、访问Cisco官方网站
- 在浏览器中输入以下网址:[https://www.cisco.com/c/en/us/support/vpn/vpn-client-software.html](https://www.cisco.com/c/en/us/support/vpn/vpn-client-software.html)
2、选择操作系统
- 在页面中,找到“VPN Client Software”选项,点击进入,在“Select an operating system”下拉菜单中,选择“Mac OS X”选项。
3、下载VPN客户端
- 在“VPN Client Software”页面中,选择与您Mac OS版本相匹配的VPN客户端软件,目前,最新版本为AnyConnect Secure Mobility Client,点击下载链接,开始下载。
4、安装VPN客户端
- 下载完成后,双击安装包,按照屏幕提示完成安装过程。
Cisco VPN for Mac配置
1、打开VPN客户端
- 安装完毕后,双击桌面上的“Cisco AnyConnect Secure Mobility Client”图标,启动VPN客户端。
2、输入服务器地址
- 在弹出的配置窗口中,填写您的VPN服务器地址,若不确定服务器地址,请咨询您的网络管理员或查阅相关资料。
3、输入用户名和密码
- 在“Username”和“Password”字段中,分别输入您的VPN用户名和密码,若您的VPN账户启用了多因素认证,还需输入验证码。
4、选择VPN类型
- 在“VPN Type”下拉菜单中,根据您的需求选择合适的VPN类型,如IPsec、L2TP/IPsec、SSL等。
5、连接VPN
- 点击“Connect”按钮,VPN客户端将开始连接服务器,连接成功后,VPN客户端窗口右上角的状态将显示为“Connected”。
6、断开VPN连接
- 完成VPN连接后,点击VPN客户端窗口右上角的“Disconnect”按钮,即可断开VPN连接。
注意事项
1、使用Cisco VPN for Mac时,请确保您的Mac OS系统更新至最新版本,以确保VPN客户端的稳定运行。
2、配置VPN时,务必输入正确的服务器地址、用户名和密码,如有疑问,请及时联系您的网络管理员。
3、为提升VPN连接的稳定性,建议在连接VPN时保持网络连接稳定,避免频繁断开重连。
4、使用VPN时,请注意保护个人隐私,避免在VPN连接状态下进行敏感操作。
Cisco VPN for Mac是一款功能全面的VPN客户端软件,为Mac用户提供安全的远程接入服务,通过本文的详细指导,您应已掌握其下载与配置方法,希望本文能助您轻松实现高效连接,保障网络安全。
未经允许不得转载! 作者:烟雨楼,转载或复制请以超链接形式并注明出处快连vpn。
原文地址:https://le-tsvpn.com/vpnpingce/33146.html发布于:2024-11-08

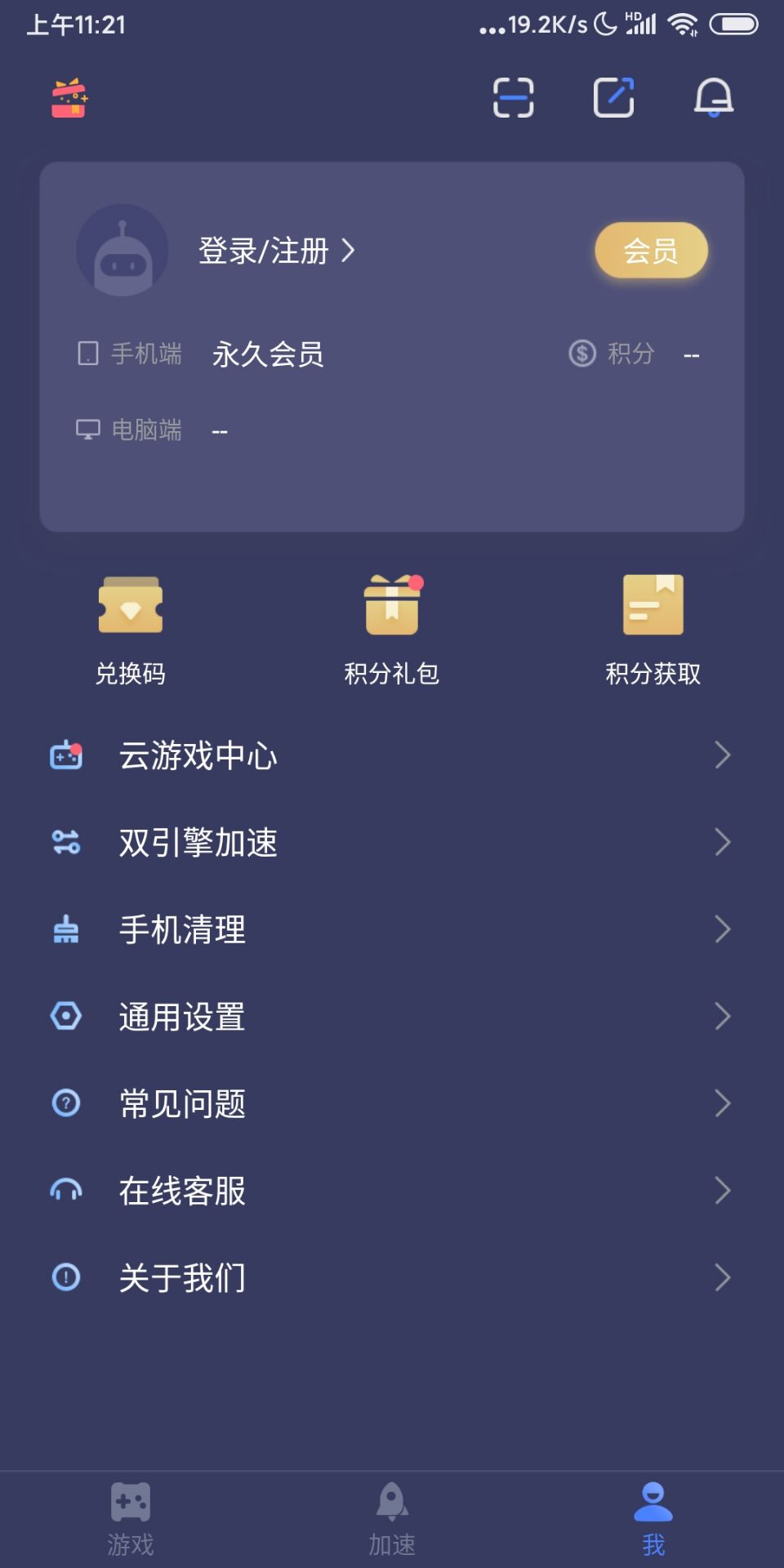
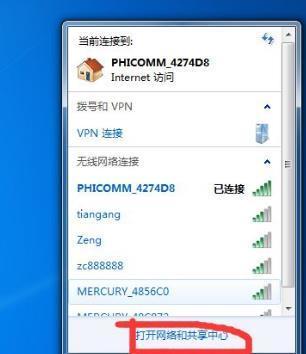






还没有评论,来说两句吧...