在Windows系统中创建VPN连接,请按照以下步骤操作:打开“网络和共享中心”,点击“设置新的连接或网络”,选择“连接到工作区”,然后选择“使用我的Internet连接(VPN)”,输入VPN服务器地址和账户信息,配置VPN类型和加密设置,点击“创建”,最后保存连接并连接到VPN。
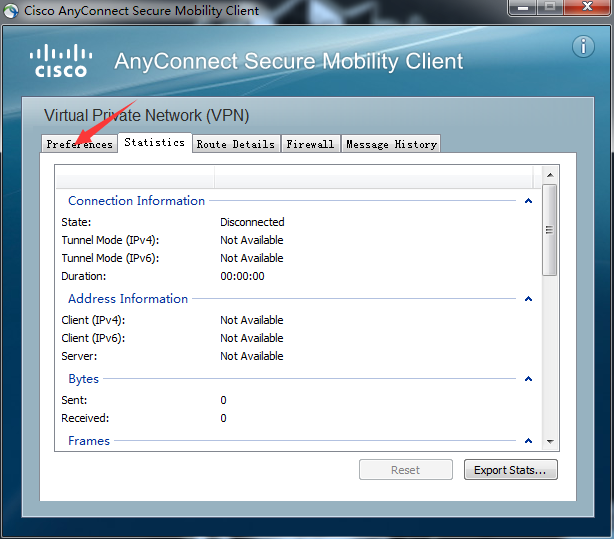
VPN连接类型
让我们了解一下Windows系统中常见的VPN连接类型,这些类型包括PPTP、L2TP/IPsec和IKEv2/IPsec,每种类型都有其特定的设置方法和应用场景。
PPTP VPN连接设置
以下是创建PPTP VPN连接的详细步骤:
1、打开“控制面板”。
2、点击“网络和Internet”下的“网络和共享中心”。
3、点击左侧的“设置新的连接或网络”。
4、在弹出的窗口中选择“连接到工作场所的网络”,然后点击“下一步”。
5、选择“使用我的Internet连接(VPN)创建一个新连接”,然后点击“下一步”。
6、在“Internet地址”一栏输入VPN服务提供商提供的地址。
7、在“用户名”和“密码”一栏分别输入VPN服务提供商提供的用户名和密码。
8、点击“创建”按钮。
9、成功创建VPN连接后,您会在任务栏的系统托盘处看到VPN连接图标。
L2TP/IPsec VPN连接设置
创建L2TP/IPsec VPN连接的步骤如下:
1、打开“控制面板”。
2、点击“网络和Internet”下的“网络和共享中心”。
3、点击左侧的“设置新的连接或网络”。
4、在弹出的窗口中选择“连接到工作场所的网络”,然后点击“下一步”。
5、选择“使用我的Internet连接(VPN)创建一个新连接”,然后点击“下一步”。
6、在“Internet地址”一栏输入VPN服务提供商提供的地址。
7、在“用户名”和“密码”一栏分别输入VPN服务提供商提供的用户名和密码。
8、选择“L2TP/IPsec VPN”作为VPN类型,然后点击“下一步”。
9、在“选择一个证书”一栏选择“不使用证书(或选择不验证服务器身份)”。
10、点击“创建”按钮。
11、VPN连接创建成功后,任务栏系统托盘处会显示VPN连接图标。
IKEv2/IPsec VPN连接设置
创建IKEv2/IPsec VPN连接的步骤与L2TP/IPsec类似:
1、打开“控制面板”。
2、点击“网络和Internet”下的“网络和共享中心”。
3、点击左侧的“设置新的连接或网络”。
4、在弹出的窗口中选择“连接到工作场所的网络”,然后点击“下一步”。
5、选择“使用我的Internet连接(VPN)创建一个新连接”,然后点击“下一步”。
6、在“Internet地址”一栏输入VPN服务提供商提供的地址。
7、在“用户名”和“密码”一栏分别输入VPN服务提供商提供的用户名和密码。
8、选择“IKEv2/IPsec VPN”作为VPN类型,然后点击“下一步”。
9、在“选择一个证书”一栏选择“不使用证书(或选择不验证服务器身份)”。
10、点击“创建”按钮。
11、VPN连接创建成功后,任务栏系统托盘处会显示VPN连接图标。
通过以上教程,您已经掌握了在Windows系统下创建PPTP、L2TP/IPsec和IKEv2/IPsec VPN连接的方法,在使用VPN时,请遵守当地法律法规,合理利用网络资源,祝您使用愉快!
未经允许不得转载! 作者:烟雨楼,转载或复制请以超链接形式并注明出处快连vpn。
原文地址:https://le-tsvpn.com/vpnpingce/38324.html发布于:2024-11-09




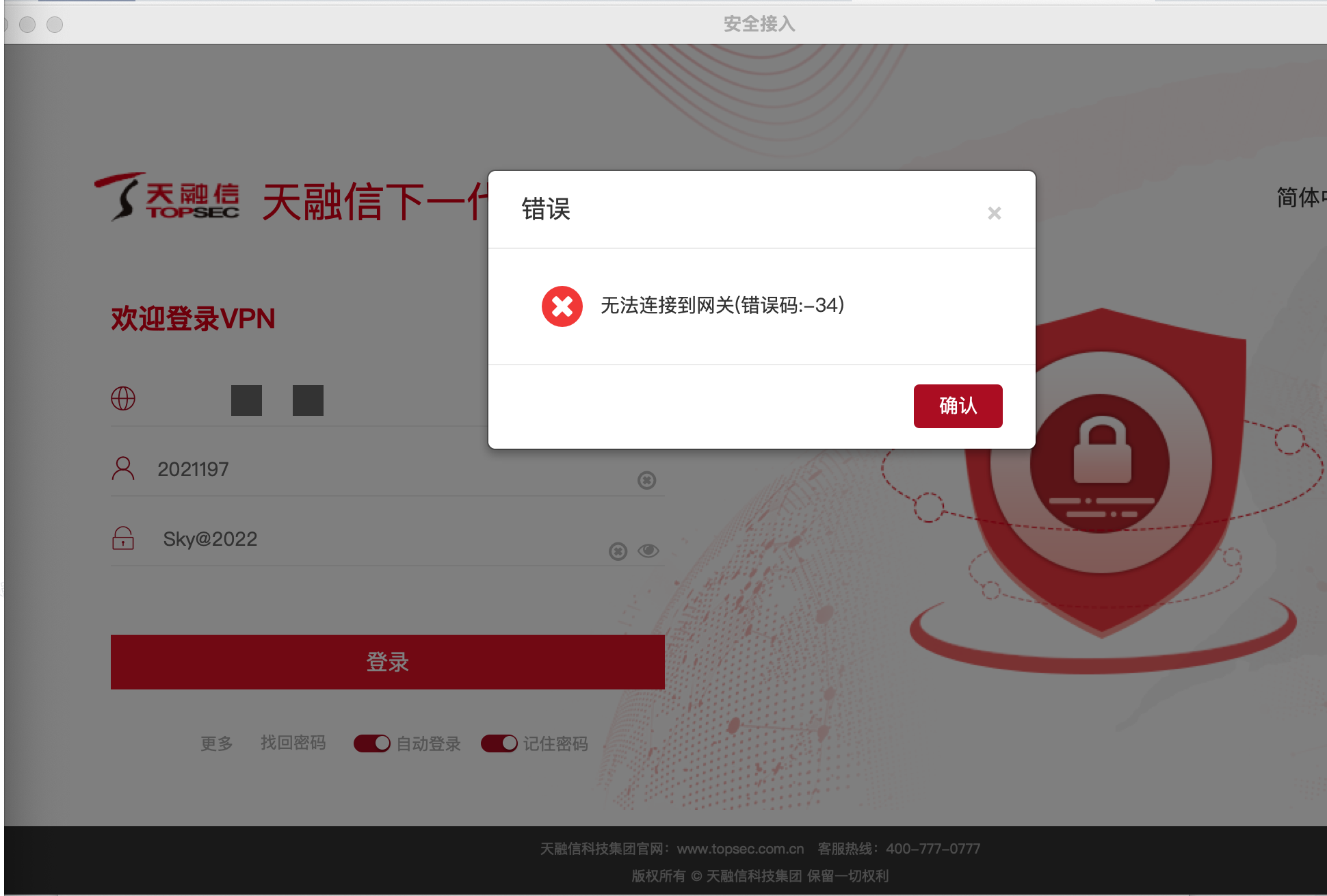




还没有评论,来说两句吧...