本指南将详细介绍如何轻松设置校园网Win10 VPN,助您快速连接远程网络,便捷访问网络资源,畅享校园内外网络服务。
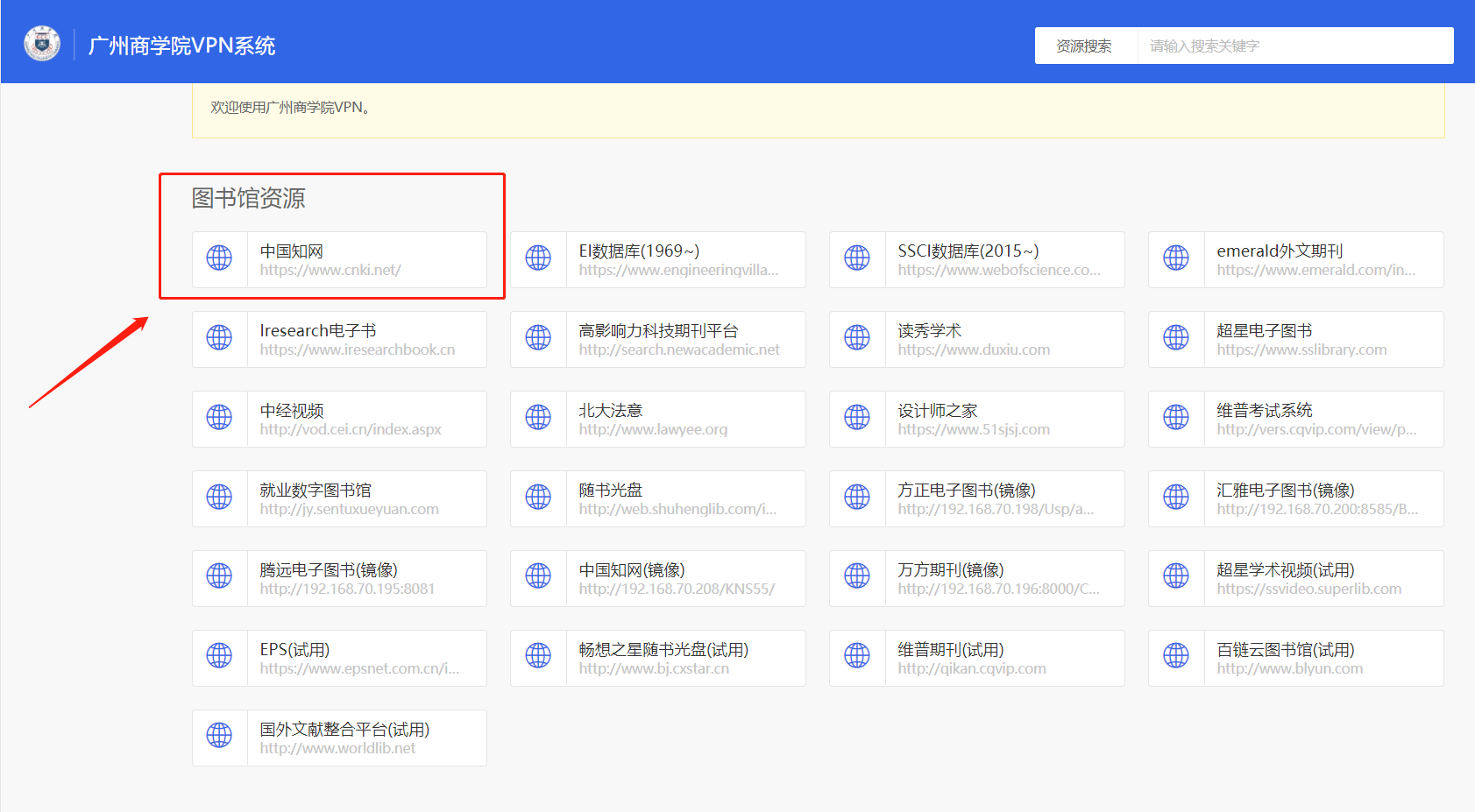
VPN设置步骤
请准备好以下信息:
1、VPN服务器地址:通常由校园网管理员提供。
2、用户名和密码:用于登录VPN服务器。
3、证书(如有):部分VPN服务器需要证书才能连接。
按照以下步骤进行设置:
1、启动VPN设置:在Windows 10系统“开始”菜单中输入“VPN”,选择“设置VPN”。
2、添加VPN连接:在“VPN”设置页面,点击“添加VPN连接”。
输入VPN信息
1、选择VPN类型:在“添加VPN连接”页面,选择“Windows(经典)”作为VPN类型。
2、设置连接名称:在“名称”栏中,输入VPN连接的名称,如“校园网VPN”。
3、填写服务器地址:在“服务器地址”栏中,输入VPN服务器地址。
4、输入用户名和密码:在“用户名”栏中输入您的用户名,在“密码”栏中输入您的密码。
5、导入证书(如有):如有证书,选择“证书”作为认证方式,并在“证书”栏中导入证书。
设置VPN连接
1、保存设置:点击“保存”按钮,完成VPN设置。
2、连接VPN:在“VPN”设置页面,找到您刚刚添加的VPN连接,点击“连接”。
连接VPN
1、输入登录信息:在弹出的登录窗口中,输入用户名和密码。
2、登录:点击“登录”按钮,连接VPN。
3、查看连接状态:连接成功后,您可以在任务栏看到VPN连接图标。
使用VPN
1、访问网络资源:连接VPN后,您可以通过浏览器或其他应用程序访问远程网络资源。
2、断开VPN:在任务栏点击VPN连接图标,选择“断开连接”。
注意事项
1、确保VPN连接稳定:以免影响网络使用。
2、调整应用程序设置:VPN连接时,部分应用程序可能无法正常使用,请根据需要调整。
3、解决连接问题:如遇连接问题,请检查VPN设置或联系校园网管理员。
通过以上步骤,您可以在Windows 10系统中轻松设置校园网VPN,畅享远程网络资源,希望本文对您有所帮助。
未经允许不得转载! 作者:烟雨楼,转载或复制请以超链接形式并注明出处快连vpn。
原文地址:https://le-tsvpn.com/vpnpingce/40996.html发布于:2024-11-10

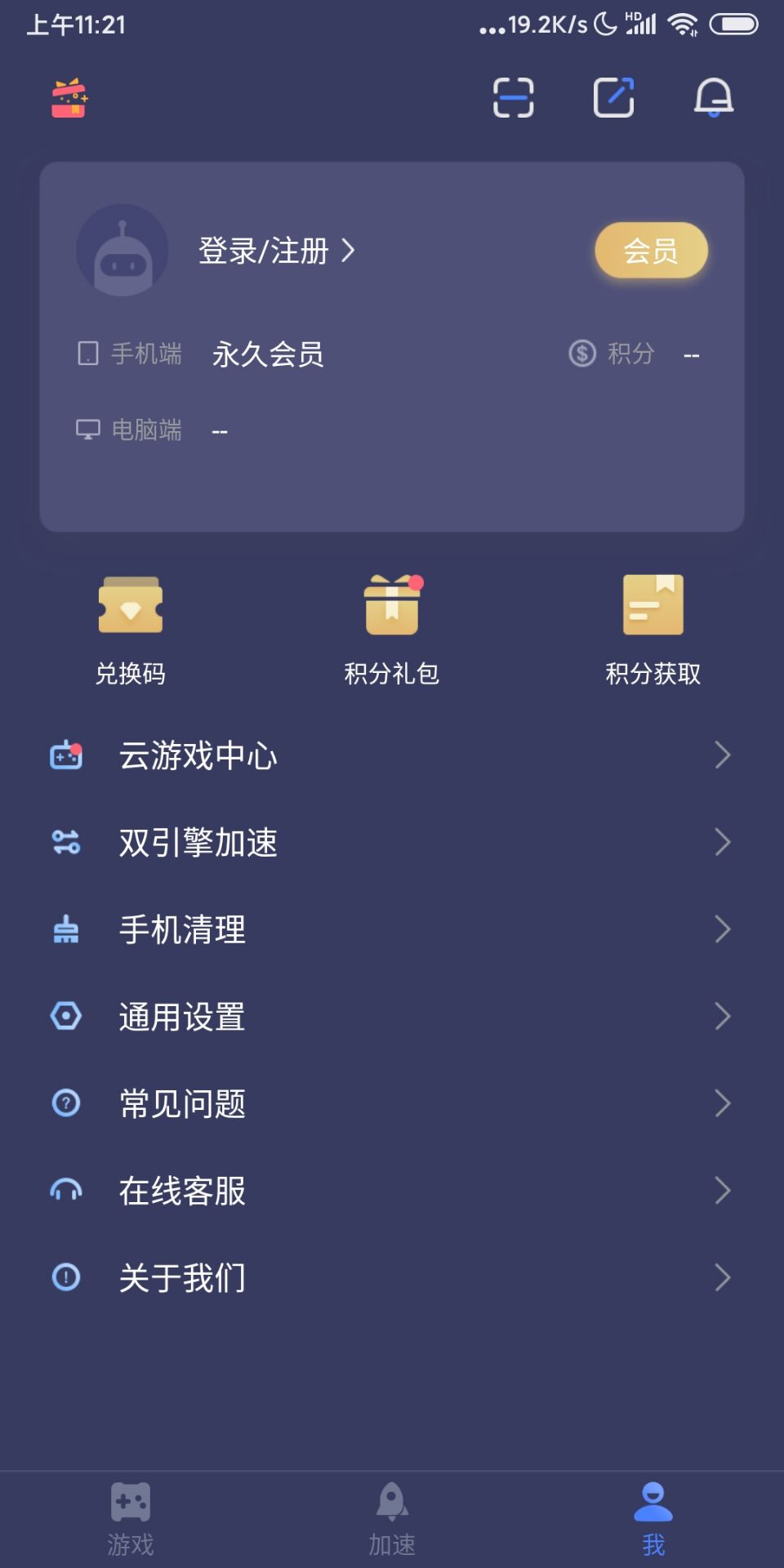
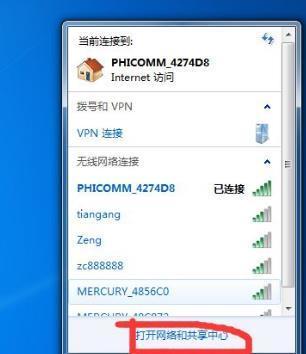






还没有评论,来说两句吧...