在Mac系统上使用Cisco VPN Client的教程如下:确保已安装VPN客户端。打开“系统偏好设置”,点击“网络”,点击“+”添加VPN配置,选择Cisco VPN。输入服务器地址、用户名和密码。配置好VPN类型、加密方法和选项。点击“高级”设置TLS/SSL,勾选“使用SSLv3”。连接VPN后,可访问受保护的网络资源。
安装Cisco VPN Client
请从Cisco官方网站下载适用于Mac系统的VPN客户端,下载完成后,双击安装包,按照屏幕提示进行操作,即可完成安装。
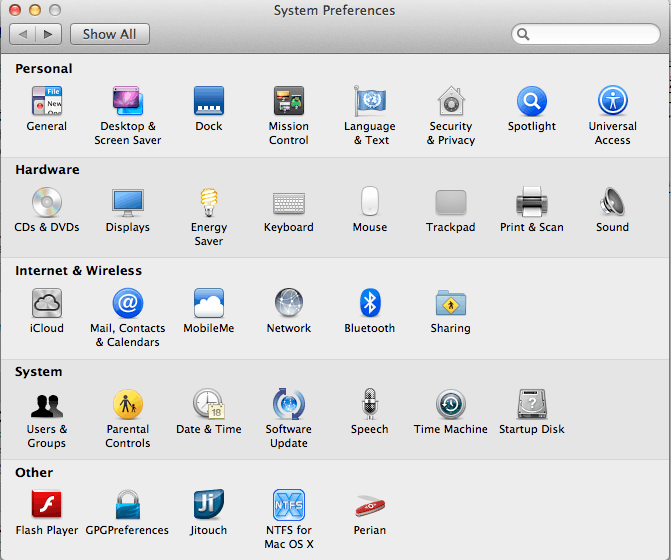
步骤详解:
1、下载与安装:访问Cisco官网,下载适用于Mac系统的VPN客户端,下载后运行安装包,按照提示完成安装过程。
2、安装驱动程序:安装过程中,系统可能会提示安装必要的驱动程序,请按照提示进行操作。
配置Cisco VPN Client
步骤详解:
1、打开Cisco VPN Client:安装完成后,在“应用程序”文件夹中找到并打开Cisco VPN Client。
2、创建VPN配置文件:
- 点击“文件”菜单,选择“新建配置文件”。
- 输入配置文件名称,如“我的VPN”,点击“下一步”。
- 选择“手动输入”,点击“下一步”。
- 在“服务器名称或IP地址”处填写VPN服务器地址,如“vpn.com/tags-2521.html" class="superseo">vpn.example.com”;在“用户名称”处填写您的用户名,如“username”;在“域名”处填写您的域名,如“example.com”;在“用户密码”处填写您的密码,点击“下一步”。
- 在“VPN类型”中选择“Cisco IPsec IKEv1(IKEv1)”,点击“下一步”。
- 在“加密算法”中,建议使用“AES 256位加密”和“SHA-256哈希算法”,点击“下一步”。
- 在“高级设置”中,根据需要配置压缩、隧道选项等,点击“下一步”。
- 在“隧道选项”中选择“默认设置”,点击“下一步”。
- 确认配置文件名称,点击“完成”。
连接到VPN
步骤详解:
1、在Cisco VPN Client界面中,找到并点击您刚刚创建的配置文件。
2、输入用户名和密码,点击“连接”。
3、等待VPN连接建立,成功连接后,状态栏将显示VPN连接图标。
断开VPN连接
完成VPN连接后,您可以随时断开连接,在Cisco VPN Client界面中,找到您的配置文件,右键点击,选择“断开”。
通过本文的详细教程,相信您已经掌握了在Mac系统下使用Cisco VPN Client的安装和配置方法,您就可以轻松实现安全远程访问,享受便捷的远程办公体验,希望本文对您有所帮助!
未经允许不得转载! 作者:烟雨楼,转载或复制请以超链接形式并注明出处快连vpn。
原文地址:https://le-tsvpn.com/vpnpingce/48906.html发布于:2024-11-11



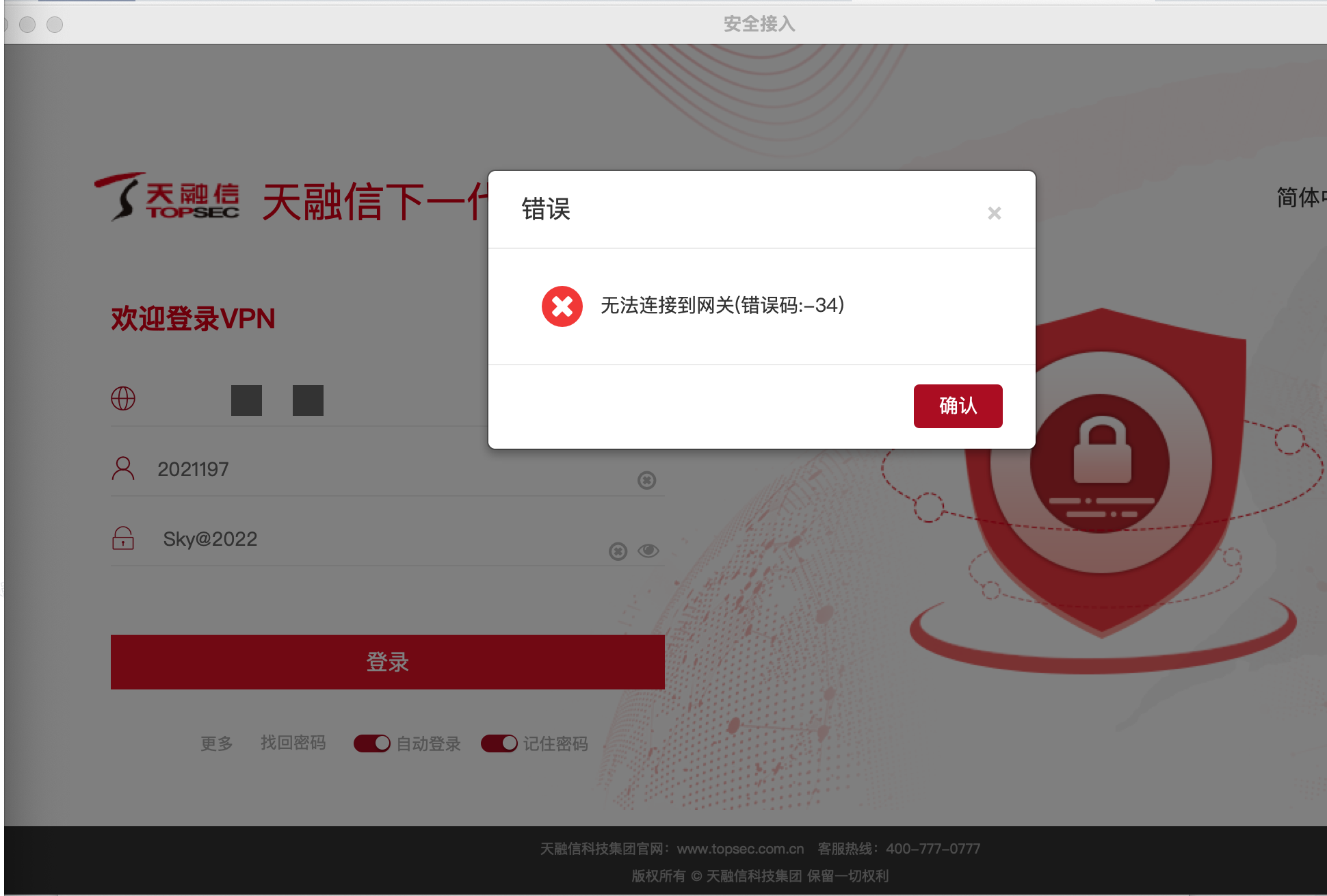





还没有评论,来说两句吧...