在Win10系统中设置VPN的DNS配置,首先需开启VPN连接,进入网络和共享中心,点击更改适配器设置。选择VPN连接,右键点击属性,找到Internet协议版本4(TCP/IPv4),点击属性。在常规选项卡中,选择使用下面的DNS服务器地址,填入VPN服务商提供的DNS地址,点击确定完成设置。
随着互联网的普及,越来越多的用户开始使用VPN服务来保护自己的网络安全和隐私,而在使用VPN的过程中,DNS设置是一个非常重要的环节,本文将详细讲解在Windows 10系统下如何设置VPN的DNS,以确保网络连接的安全和稳定。
什么是DNS?
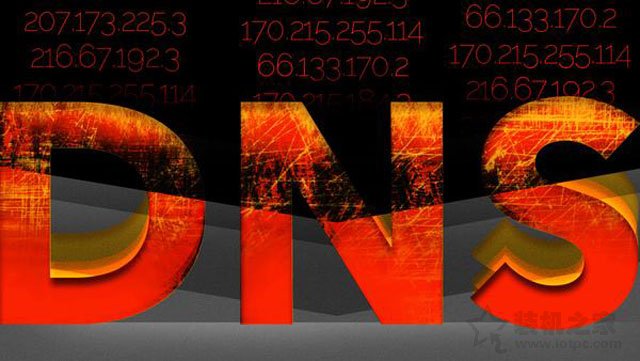
DNS(Domain Name System,域名系统)是互联网的一项核心服务,它将人类易于记忆的域名(如www.example.com)转换为计算机能够识别的IP地址(如192.168.1.1),DNS就是互联网上的“电话簿”,它帮助我们快速找到对应的服务器。
为什么需要设置VPN的DNS?
使用VPN服务时,我们的网络连接会通过VPN服务器进行加密传输,从而保护我们的隐私和安全,有些VPN服务默认的DNS服务器可能不够稳定或者速度较慢,这会影响我们的网络使用体验,我们需要设置VPN的DNS,以确保网络连接的稳定性和速度。
Win10系统下设置VPN的DNS步骤
1、打开“设置”菜单
在Windows 10系统中,点击左下角的“开始”按钮,然后选择“设置”菜单。
2、进入“网络和Internet”设置
在“设置”菜单中,选择“网络和Internet”选项。
3、选择“VPN”
在“网络和Internet”设置中,找到“VPN”选项,点击进入。
4、添加VPN连接
点击“添加VPN连接”按钮,按照提示输入VPN服务商提供的VPN连接信息,包括VPN名称、服务器地址、登录信息等。
5、进入VPN设置
在VPN连接列表中,找到刚刚添加的VPN连接,点击右侧的“属性”按钮。
6、选择“网络”选项卡
在VPN连接属性窗口中,选择“网络”选项卡。
7、设置DNS服务器
在“网络”选项卡中,找到“Internet协议版本4(TCP/IPv4)”和“Internet协议版本6(TCP/IPv6)”两个选项,分别点击右侧的“属性”按钮。
8、选择“使用下面的DNS服务器地址”
在弹出的属性窗口中,勾选“使用下面的DNS服务器地址”复选框。
9、输入新的DNS服务器地址
在“首选DNS服务器”和“备用DNS服务器”文本框中,输入你希望使用的DNS服务器地址,以下是一些常用的DNS服务器地址:
- Google DNS:8.8.8.8 和 8.8.4.4
- OpenDNS:208.67.222.222 和 208.67.220.220
- Cloudflare DNS:1.1.1.1 和 1.0.0.1
10、点击“确定”保存设置
在输入完DNS服务器地址后,点击“确定”按钮保存设置。
11、连接VPN
返回VPN连接属性窗口,点击“高级”按钮,然后选择“更改适配器选项”。
在“网络连接”窗口中,找到刚刚设置的VPN连接,右键点击并选择“连接”。
注意事项
1、设置DNS服务器时,请确保输入正确的地址,以免影响网络连接。
2、部分VPN服务商可能会限制用户更改DNS服务器,请确保你的VPN服务支持更改DNS。
3、在设置DNS服务器后,可以尝试刷新DNS缓存,以提高网络连接速度。
4、如果遇到网络连接问题,可以尝试将DNS服务器地址恢复为默认设置。
在Win10系统下设置VPN的DNS是一个简单的过程,只需按照上述步骤进行操作即可,通过设置合适的DNS服务器,可以确保你的VPN连接更加稳定、快速,同时保护你的网络安全和隐私,希望本文能对你有所帮助。
未经允许不得转载! 作者:烟雨楼,转载或复制请以超链接形式并注明出处快连vpn。
原文地址:https://le-tsvpn.com/vpnpingce/52679.html发布于:2024-11-12


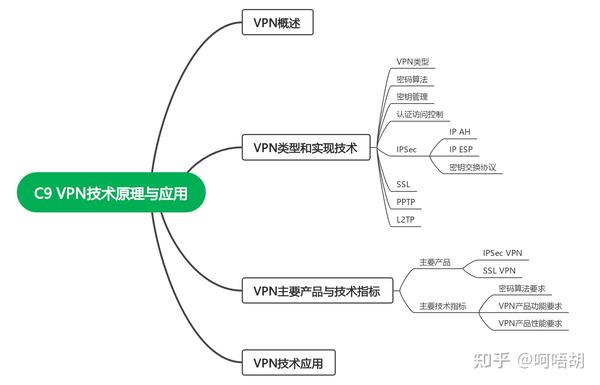
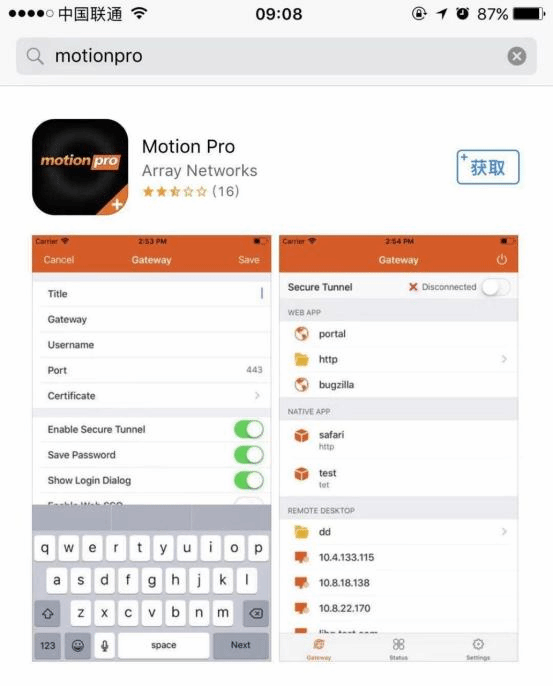
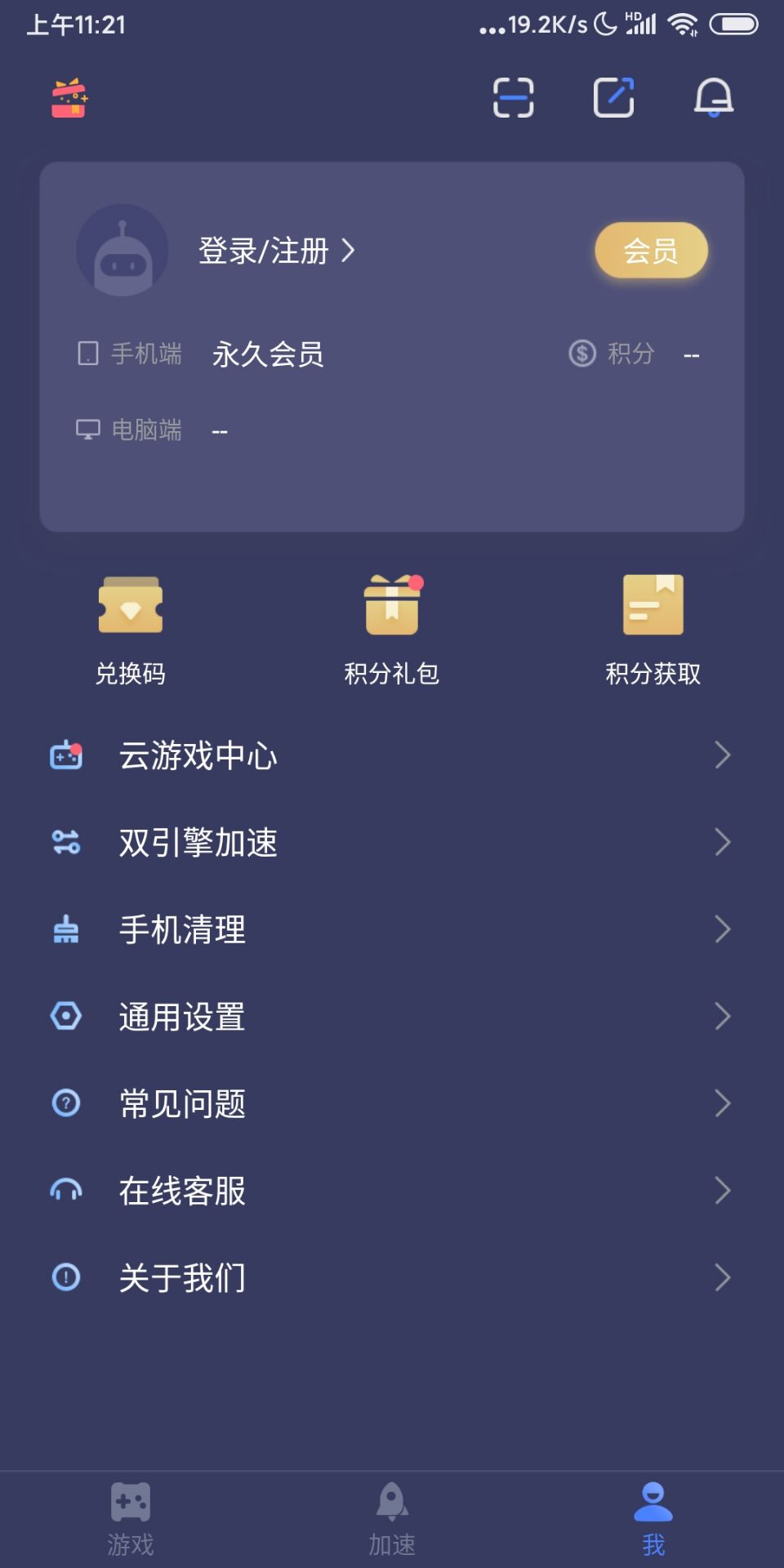




还没有评论,来说两句吧...