本文介绍了如何使用VPS搭建PPTP VPN,通过简单步骤实现安全稳定的远程访问,为用户提供了便捷的远程连接解决方案。
PPTP VPN简介

PPTP VPN(Point-to-Point Tunneling Protocol VPN)是一种基于IP网络的虚拟专用网络技术,它允许用户通过公共网络创建安全的加密隧道,实现对远程网络的访问,PPTP VPN具有以下显著特点:
1、配置简单:PPTP VPN的配置过程相对简便,易于操作。
2、速度快:PPTP VPN的传输速率较高,适合大量数据传输。
3、兼容性好:PPTP VPN支持多种操作系统,如Windows、Mac、Linux等。
4、安全性:PPTP VPN支持加密,确保数据传输过程中的安全性。
VPS搭建PPTP VPN的准备工作
1、购买VPS:您需要购买一台配置较高的VPS,以确保PPTP VPN的稳定运行。
2、选择操作系统:PPTP VPN支持多种操作系统,如Windows Server、Ubuntu、CentOS等,请根据您的需求选择合适的操作系统。
3、开通SSH访问:部分VPS服务商默认关闭SSH访问,您需要开通SSH访问以实现远程连接VPS。
VPS搭建PPTP VPN的具体步骤
以下以Ubuntu操作系统为例,为您详细讲解VPS搭建PPTP VPN的具体步骤:
1、登录VPS:使用SSH客户端(如PuTTY)连接到VPS,输入用户名和密码登录。
2、更新系统:在终端中执行以下命令,更新系统软件包:
```bash
sudo apt update
sudo apt upgrade
```
3、安装PPTP VPN:在终端中执行以下命令,安装PPTP VPN:
```bash
sudo apt install pptpd
```
4、配置PPTP VPN:编辑PPTP VPN配置文件:
```bash
sudo nano /etc/pptpd/pptpd.conf
```
修改以下配置项:
```bash
localip 192.168.0.1
remoteip 192.168.0.2-192.168.0.100
```
localip 为VPS的内部IP地址,remoteip 为客户端连接后分配的IP地址段。
5、配置用户认证:创建PPTP VPN用户:
```bash
sudo htpasswd -c /etc/pptpd/chap-secrets pptpd
```
输入用户名和密码,按回车键确认。
6、重启PPTP VPN服务:在终端中执行以下命令,重启PPTP VPN服务:
```bash
sudo systemctl restart pptpd
```
7、开启IP转发:编辑网络配置文件:
```bash
sudo nano /etc/sysctl.conf
```
在文件末尾添加以下内容:
```bash
net.ipv4.ip_forward=1
```
然后保存并退出。
8、保存并重启网络配置:在终端中执行以下命令,保存并重启网络配置:
```bash
sudo sysctl -p
sudo systemctl restart networking
```
9、开放PPTP VPN端口:编辑防火墙规则:
```bash
sudo nano /etc/iptables/rules.v4
```
在文件中添加以下内容:
```bash
*nat
:PREROUTING ACCEPT [0:0]
:INPUT ACCEPT [0:0]
:OUTPUT ACCEPT [0:0]
:POSTROUTING ACCEPT [0:0]
-A POSTROUTING -s 192.168.0.0/24 -o eth0 -j MASQUERADE
COMMIT
```
eth0 为您的VPS网络接口,根据实际情况修改。
10、重启防火墙:在终端中执行以下命令,重启防火墙:
```bash
sudo systemctl restart iptables
```
客户端连接PPTP VPN
1、下载PPTP VPN客户端:根据您的操作系统,下载相应的PPTP VPN客户端,Windows用户可以下载PPTP VPN Client。
2、配置PPTP VPN客户端:打开PPTP VPN客户端,输入以下信息:
- 服务器地址:VPS的公网IP地址
- 用户名:您在VPS上创建的PPTP VPN用户名
- 密码:您在VPS上创建的PPTP VPN密码
3、连接PPTP VPN:点击“连接”按钮,即可连接到VPS上的PPTP VPN。
通过以上步骤,您已成功在VPS上搭建了PPTP VPN,您可以在任何地方通过PPTP VPN连接到VPS,实现安全稳定的远程访问,希望本文对您有所帮助!
未经允许不得转载! 作者:烟雨楼,转载或复制请以超链接形式并注明出处快连vpn。
原文地址:https://le-tsvpn.com/vpnpingce/58292.html发布于:2024-11-13

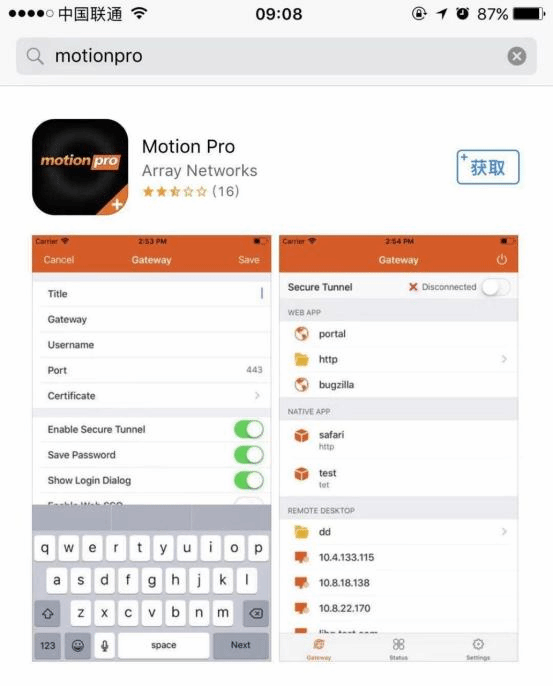
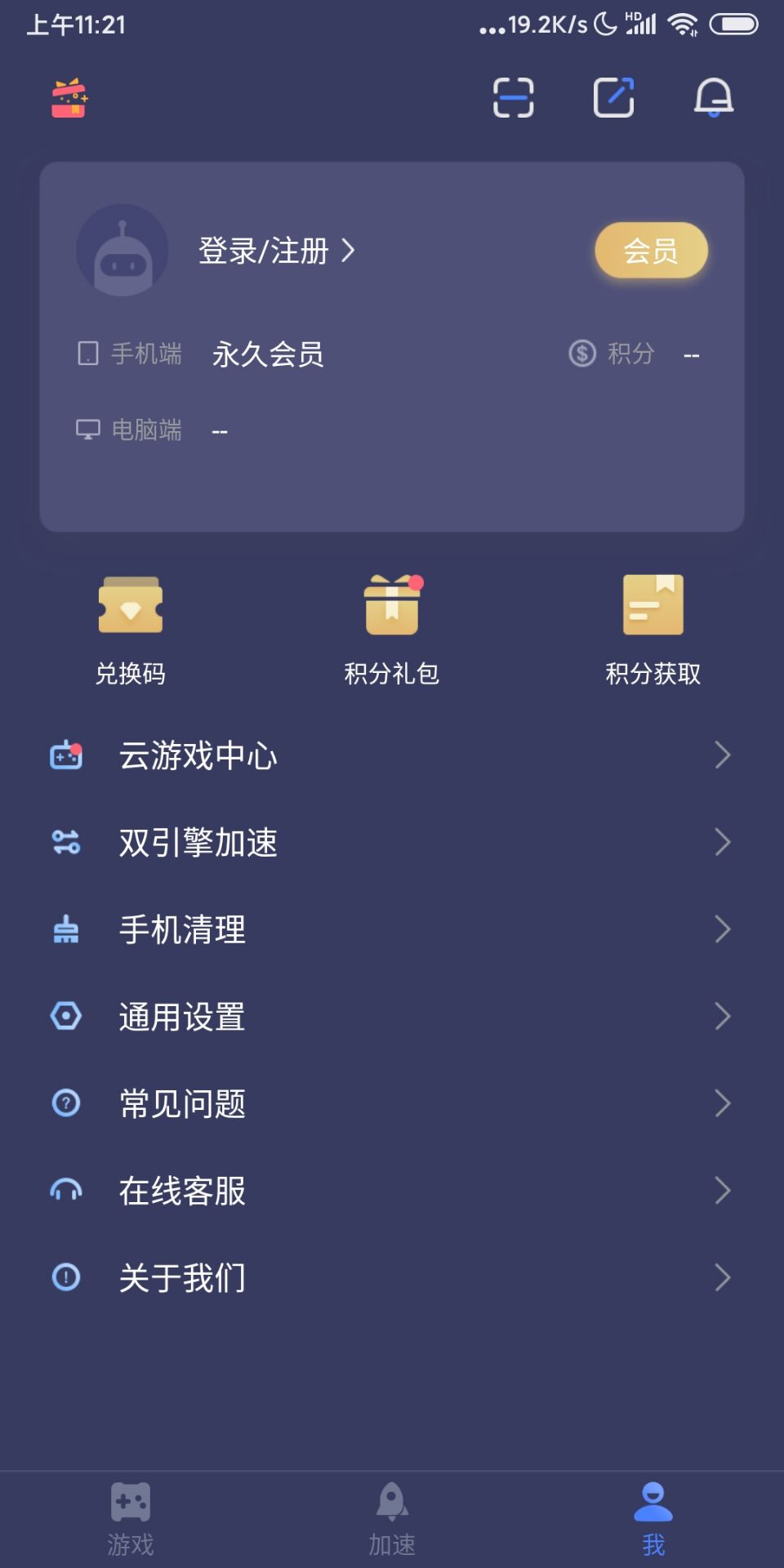
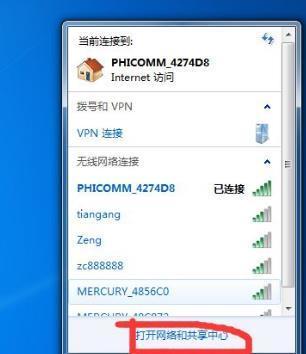





还没有评论,来说两句吧...