本文详细介绍了Win2012服务器配置VPN的步骤,包括安装VPN角色、配置VPN设置、设置网络策略等,旨在帮助用户实现安全、便捷的远程访问。通过阅读本文,您将掌握Win2012服务器VPN配置的技巧,确保远程访问的安全性。
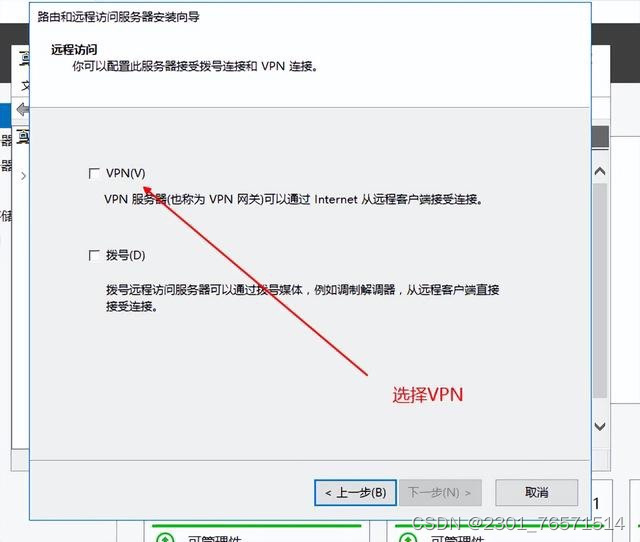
准备工作
确保Win2012服务器的硬件配置满足以下要求:CPU、内存、硬盘等,安装Windows Server 2012操作系统,配置服务器IP地址,确保服务器能够正常访问,准备好用于创建VPN的用户账户和密码。
配置VPN
1、打开服务器管理器,选择“服务器管理器”->“角色”->“添加角色”。
2、在“添加角色向导”中,选择“远程访问(VPN和NAT)”角色,点击“下一步”。
3、在“远程访问”配置页面,选择“基本配置”->“自定义配置”,点击“下一步”。
4、在“自定义配置”页面,根据实际需求选择“只允许访问此网络上的资源”或“允许访问此网络上的资源并允许连接到此计算机”,点击“下一步”。
5、在“指定VPN连接类型”页面,选择“L2TP/IPsec VPN”,点击“下一步”。
6、在“指定VPN用户和域”页面,选择“允许任何用户连接到VPN服务器”,点击“下一步”。
7、在“配置文件名称”页面,输入VPN连接的名称(如“企业VPN”),点击“下一步”。
8、在“用户配置文件”页面,选择“创建一个新用户配置文件”,点击“下一步”。
9、在“用户配置文件设置”页面,输入VPN用户名和密码,点击“下一步”。
10、在“IP分配”页面,根据实际需求选择“动态(DHCP)”或“静态(手动)”,点击“下一步”。
11、在“地址池”页面,输入VPN服务器分配给客户端的IP地址范围(如192.168.1.1-192.168.1.50),点击“下一步”。
12、在“IP分配选项”页面,选择“L2TP/IPsec VPN”,点击“下一步”。
13、在“身份验证方法”页面,选择“Windows域”,点击“下一步”。
14、在“证书授权”页面,选择“使用服务器上的证书颁发机构”,点击“下一步”。
15、在“路由配置”页面,选择“手动配置路由”,点击“下一步”。
16、在“网络配置”页面,输入VPN服务器和客户端的IP地址范围,点击“下一步”。
17、在“网络配置摘要”页面,查看配置信息,确认无误后点击“下一步”。
18、在“添加角色向导完成”页面,点击“完成”。
测试VPN连接
1、在客户端计算机上,打开“网络和共享中心”,点击“设置新的连接或网络”。
2、在“连接到工作区”页面,选择“创建VPN连接”,点击“下一步”。
3、在“VPN连接名称”页面,输入VPN连接的名称(如“企业VPN”),点击“下一步”。
4、在“VPN服务器地址”页面,输入VPN服务器的IP地址,点击“下一步”。
5、在“用户名和密码”页面,输入VPN用户名和密码,点击“下一步”。
6、在“连接选项”页面,根据实际需求进行选择,点击“下一步”。
7、在“完成VPN连接向导”页面,点击“关闭”。
8、在“网络和共享中心”中,找到“企业VPN”连接,右键点击“连接”。
9、输入VPN用户名和密码,点击“连接”。
10、如果连接成功,客户端计算机将自动获取IP地址,并可以访问企业内部网络资源。
通过以上步骤,您可以在Win2012服务器上成功配置VPN,实现安全可靠的远程访问,在实际应用中,您可以根据需求对VPN配置进行调整,以满足不同场景下的需求。
未经允许不得转载! 作者:烟雨楼,转载或复制请以超链接形式并注明出处快连vpn。
原文地址:https://le-tsvpn.com/vpnpingce/61499.html发布于:2024-11-13



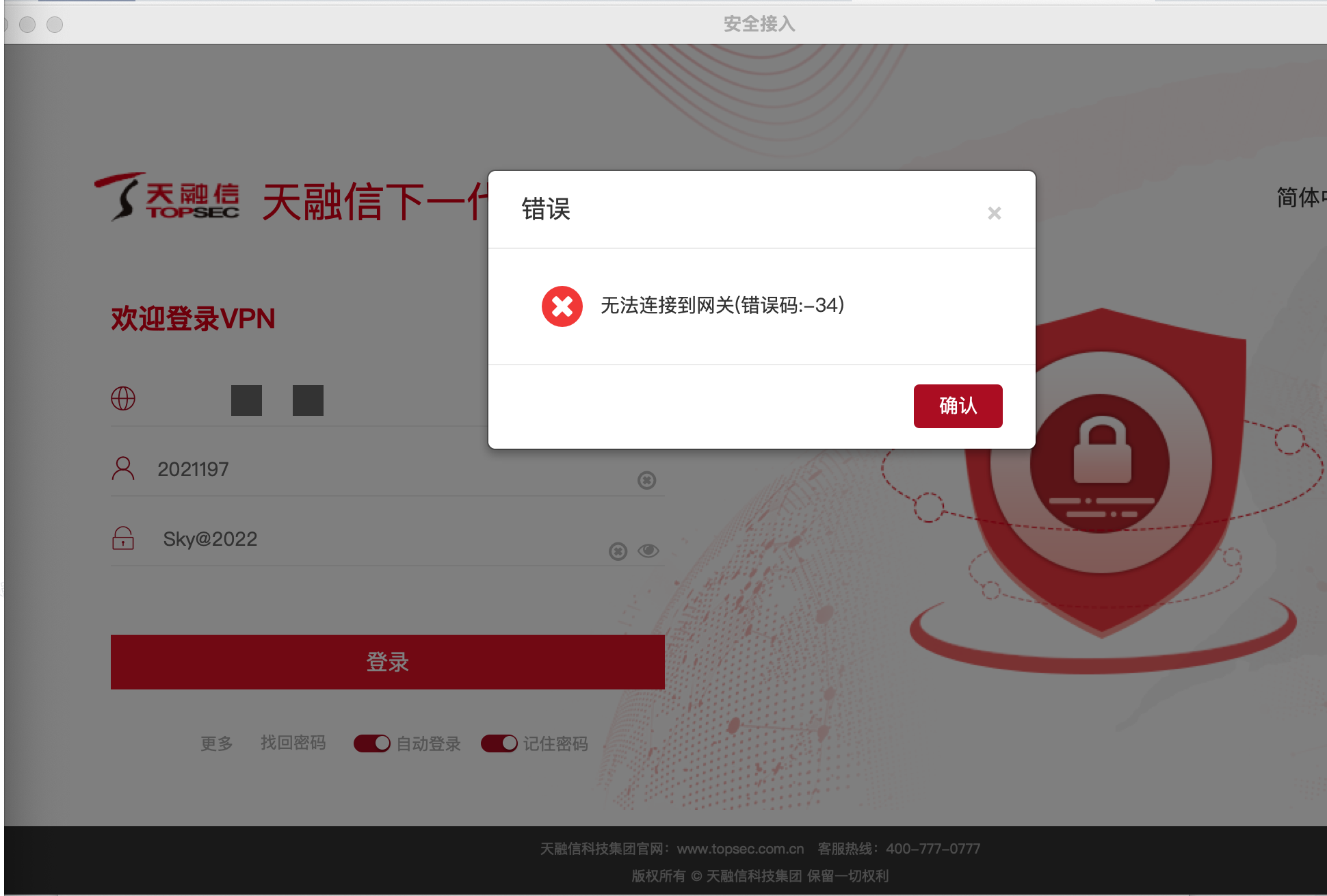





还没有评论,来说两句吧...