本文提供Win10 VPS搭建VPN教程,助您实现安全稳定的远程访问。详细步骤包括环境准备、配置服务器、设置客户端等,让您轻松搭建属于自己的VPN服务。

准备条件
您需要准备以下条件:
1、一台VPS服务器,推荐配置如下:
- 操作系统:CentOS 7、Ubuntu 18.04等主流Linux发行版
- 内存:2GB以上
- CPU:1核以上
- 硬盘:20GB以上
2、购买域名(可选),以便更方便地访问VPN服务
搭建步骤
1、登录VPS服务器
使用SSH客户端(如PuTTY)连接到VPS服务器,输入用户名和密码。
2、更新系统
```bash
sudo yum update -y
```
或
```bash
sudo apt update && sudo apt upgrade -y
```
3、安装OpenVPN
```bash
sudo yum install openvpn.com/tags-7015.html" class="superseo">vpn -y
```
或
```bash
sudo apt install openvpn -y
```
4、创建用户和用户组
```bash
sudo groupadd openvpn
sudo useradd -g openvpn -s /sbin/nologin -M openvpn
```
5、下载OpenVPN配置文件
从OpenVPN官方网站(https://openvpn.net/index.php/open-source/downloads.html)下载适用于您的操作系统和架构的OpenVPN安装包。
6、解压安装包
```bash
tar -zxvf openvpn-install-2.4.7-I602.tar.gz
```
7、进入安装目录
```bash
cd openvpn-install-2.4.7-I602
```
8、执行安装脚本
```bash
./openvpn-install.sh
```
在安装过程中,根据提示输入以下信息:
- 是否安装SSL/TLS:选择“是”,用于生成客户端证书
- 服务器名称:输入服务器的域名或IP地址
- 服务器端口:默认为1194
- 服务器类型:选择“路由器”
- 是否允许客户端连接:选择“是”
- 是否使用DNS:选择“是”
- DNS服务器:输入可用的DNS服务器地址,如8.8.8.8
- 是否启用防火墙:选择“是”
- 防火墙规则:输入以下规则,允许客户端连接VPN服务
```bash
:22tcp
:1194tcp
:1194udp
```
9、生成客户端证书
```bash
sudo openvpn --genkey --secret keys/ta.key
```
10、生成客户端配置文件
```bash
sudo openvpn --genconfig --secret keys/ta.key > /etc/openvpn/client.ovpn
```
11、修改客户端配置文件
打开生成的客户端配置文件(/etc/openvpn/client.ovpn),将remote <服务器IP地址> <服务器端口>替换为您的VPS服务器IP地址和端口。
12、启动OpenVPN服务
```bash
sudo systemctl start openvpn@server
sudo systemctl enable openvpn@server
```
客户端连接
1、在Windows 10系统下,打开“设置”->“网络和Internet”->“VPN”,点击“添加VPN连接”。
2、输入以下信息:
- VPN类型:选择“Windows (内置)”
- 连接名称:自定义,如“我的VPN”
- 服务名称:自定义,如“我的VPN服务器”
- 服务器地址:输入VPS服务器的域名或IP地址
- 用户名和密码:输入您在VPS服务器上创建的用户名和密码
3、点击“保存”,然后点击“连接”。
通过以上步骤,您已在Windows 10系统下成功搭建了一个基于VPS的VPN服务,在客户端连接到VPN后,您将能够实现安全、稳定的远程访问,希望本文对您有所帮助!
未经允许不得转载! 作者:烟雨楼,转载或复制请以超链接形式并注明出处快连vpn。
原文地址:https://le-tsvpn.com/vpnpingce/62739.html发布于:2024-11-14



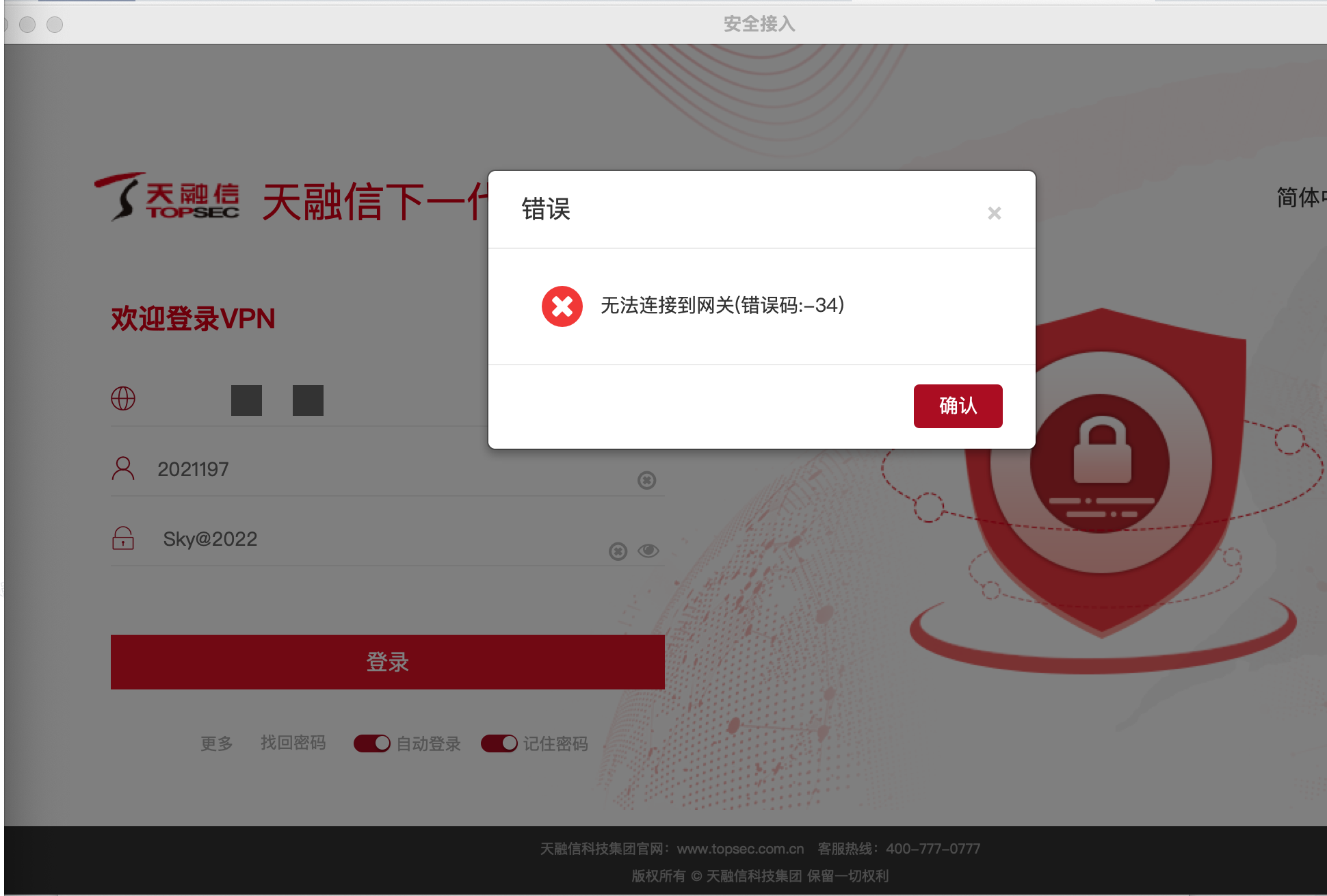





还没有评论,来说两句吧...