本文详细介绍了D-Link VPN路由器的设置方法,帮助用户轻松开启远程安全连接。通过简单的步骤,用户可快速配置路由器,实现安全、便捷的远程访问。指南涵盖连接建立、设置验证和连接管理等方面,让用户轻松享受远程工作与生活的便利。
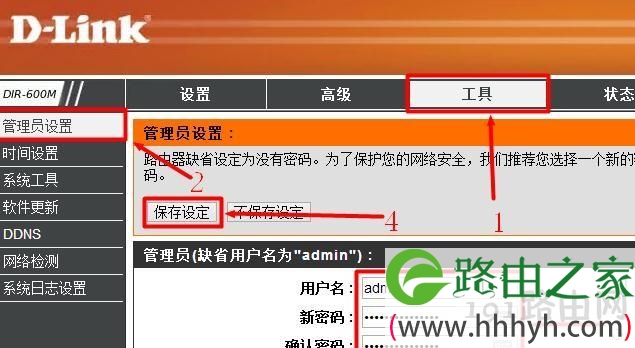
准备工作
在开始设置D-Link VPN路由器之前,请确保以下准备工作已经完成:
1、准备一台D-Link VPN路由器,例如DIR-890L、DIR-860L等型号。
2、获取VPN服务提供商的账户信息,包括用户名、密码和服务器地址。
3、将路由器连接至您的电脑,确保电脑与路由器处于同一局域网内。
连接路由器
1、插入路由器电源,按下电源按钮启动路由器。
2、使用网线将路由器与电脑连接,一端插入路由器的WAN口,另一端插入电脑的网卡接口。
3、打开电脑浏览器,输入路由器的默认IP地址(通常为192.168.0.1),按回车键进入路由器管理界面。
登录路由器管理界面
1、在浏览器地址栏输入路由器默认IP地址,进入管理界面。
2、默认用户名为“admin”,密码为“admin”,若已更改,请使用您设置的密码登录。
设置VPN连接
1、登录成功后,在左侧菜单找到“高级设置”,点击进入。
2、在“高级设置”页面中,找到“VPN设置”,点击进入。
3、在“VPN设置”页面,选择“PPTP VPN服务器”,点击进入。
4、在“PPTP VPN服务器”页面,进行以下设置:
- 启用PPTP VPN服务器:勾选“启用PPTP VPN服务器”复选框。
- VPN服务器名称:输入一个易于识别的名称。
- VPN服务器IP地址:默认为192.168.0.100,如需更改,请根据实际情况设置。
- VPN服务器端口:默认为1723,如需更改,请根据实际情况设置。
- 最大连接数:根据需要设置最大连接数,默认为5。
- 密码:输入VPN服务提供商提供的密码。
- 用户名:输入VPN服务提供商提供的用户名。
- VPN服务器地址:输入VPN服务提供商提供的服务器地址。
5、设置完成后,点击页面底部“保存”按钮,保存设置。
测试VPN连接
1、在电脑上打开VPN客户端,如OpenVPN、Shadows、VPN Gate等。
2、输入VPN服务提供商提供的账号信息,连接VPN。
3、连接成功后,在电脑上打开命令提示符(Windows系统)或终端(Mac/Linux系统),输入“ping”命令(如ping www.google.com),测试网络连接是否正常。
通过以上步骤,您已成功设置D-Link VPN路由器并开启远程安全连接,在使用过程中,如遇问题,请查阅相关资料或联系D-Link客服寻求帮助,祝您使用愉快!
未经允许不得转载! 作者:烟雨楼,转载或复制请以超链接形式并注明出处快连vpn。
原文地址:https://le-tsvpn.com/vpnpingce/65026.html发布于:2024-11-14









还没有评论,来说两句吧...