Win7升级至Win10后,轻松连接VPN的指南如下:确保VPN客户端兼容Win10;在控制面板中设置VPN连接,输入服务器地址和凭证;选择连接类型并完成配置;点击连接即可享受稳定网络。步骤简单,轻松实现远程访问。
VPN简介

VPN,全称为虚拟私人网络,它通过构建加密的通信隧道,将用户的计算机与远端服务器连接起来,确保网络访问的安全性和稳定性,使用VPN不仅可以保护用户的隐私,防止数据泄露,还能帮助用户突破网络限制,自由访问全球的网络资源。
Windows 7系统连接VPN
1、打开“控制面板”
点击Windows 7系统底部的“开始”按钮,选择“控制面板”。
2、打开“网络和共享中心”
在“控制面板”中找到并点击“网络和共享中心”。
3、设置新的连接或网络
在“网络和共享中心”页面,点击左侧的“设置新的连接或网络”。
4、连接到工作区
在弹出的窗口中,选择“连接到工作区”,然后点击“下一步”。
5、通过Internet连接到我的工作区
在下一步,选择“通过Internet连接到我的工作区”,继续点击“下一步”。
6、输入VPN连接信息
在“连接名”处输入VPN连接的名称,我的VPN连接”,在“服务器地址”处输入VPN服务器的地址,然后点击“下一步”。
7、选择VPN连接类型
在下一步,选择“Windows VPN(L2TP/IPsec)”,并点击“下一步”。
8、输入用户名和密码
在“用户名”和“密码”字段中分别输入您的VPN账号和密码,点击“下一步”。
9、完成设置
点击“完成”按钮,VPN连接设置即告完成,您可以在“网络和共享中心”中找到并查看已创建的VPN连接。
Windows 10系统连接VPN
1、打开“设置”
点击Windows 10系统底部的“开始”按钮,选择“设置”。
2、选择“网络和Internet”
在“设置”窗口中,选择“网络和Internet”。
3、选择“VPN”
在左侧菜单中,选择“VPN”。
4、添加VPN连接
在右侧,点击“添加VPN连接”。
5、输入VPN连接信息
在弹出的窗口中,输入VPN连接名称、服务器地址、用户名和密码等信息,然后点击“保存”。
6、连接VPN
返回“设置”窗口,点击左侧的“VPN”,然后点击已添加的VPN连接名称,选择“连接”。
7、输入用户名和密码
在弹出的窗口中,输入您的VPN账号和密码,点击“连接”。
8、VPN连接成功
连接成功后,您可以在“设置”窗口中看到VPN连接状态显示为“已连接”。
遵循以上步骤,您便可以在Windows 7和Windows 10系统中轻松连接VPN,在使用VPN时,请务必选择信誉良好的VPN服务提供商,以确保网络安全和个人隐私,合理使用VPN,遵守相关法律法规,共同维护网络环境的和谐与稳定。
未经允许不得转载! 作者:烟雨楼,转载或复制请以超链接形式并注明出处快连vpn。
原文地址:https://le-tsvpn.com/vpnpingce/65216.html发布于:2024-11-14



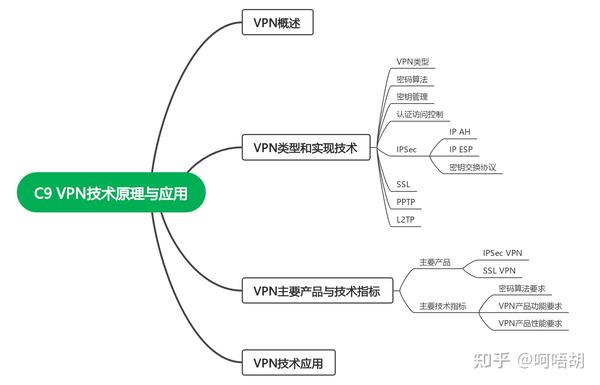
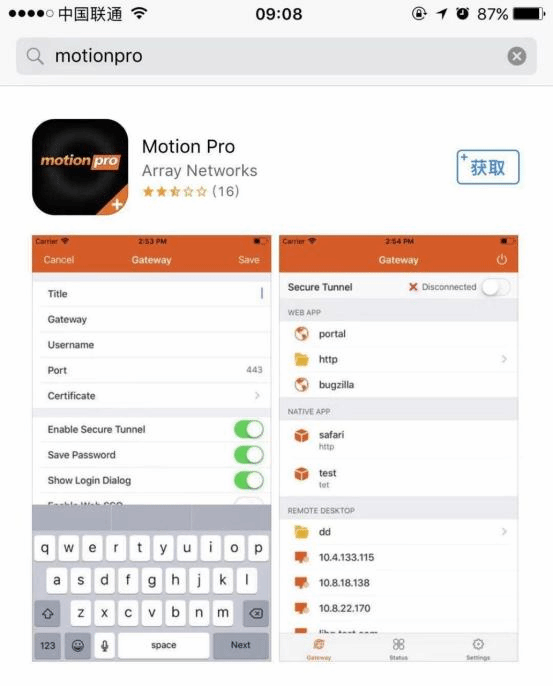




还没有评论,来说两句吧...