本教程详细介绍了在Win10系统中创建VPN连接的步骤。在设置中找到VPN选项,选择“添加VPN连接”。填写连接名称、选择VPN类型,并输入服务器地址、用户名和密码。点击“保存”完成设置,即可连接到VPN。
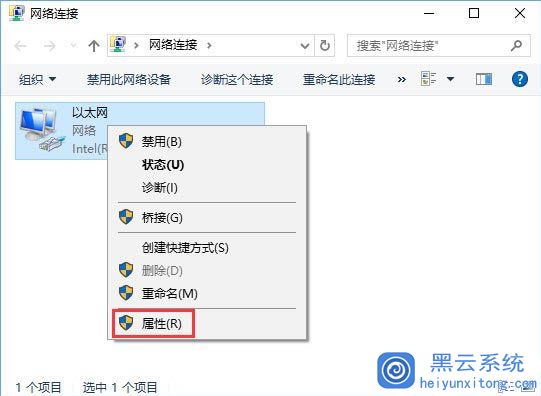
创建VPN连接前的准备工作
请确保您已准备好以下信息,以便顺利创建VPN连接:
1、获取VPN服务器地址和账户信息:向网络管理员或VPN服务提供商索取以下关键信息:
VPN服务器地址:可以是IP地址或域名,例如192.168.1.1或vpn.example.com。
用户名和密码:用于登录VPN服务器。
VPN类型:常见的类型包括PPTP、L2TP/IPsec等。
2、确认网络连接状态:在创建VPN连接前,请确保您的计算机已成功连接到互联网,以便在创建过程中获取VPN服务器地址等相关信息。
创建VPN连接的具体步骤
1、打开“设置”菜单:在Windows 10系统桌面左下角点击“开始”按钮,选择“设置”菜单。
2、选择“网络和Internet”:在“设置”界面中,点击“网络和Internet”选项。
3、选择“VPN”:在“网络和Internet”界面中,点击左侧的“VPN”选项。
4、点击“添加VPN连接”:在VPN设置界面,点击右侧的“添加VPN连接”按钮。
5、填写VPN连接信息:在弹出的“添加VPN连接”窗口中,按照以下步骤填写信息:
连接名称:为您的VPN连接设定一个名称,如“公司VPN”。
VPN类型:根据获取的VPN类型选择相应的选项,如PPTP、L2TP/IPsec等。
服务器地址:输入VPN服务器地址。
用户名和密码:输入登录VPN服务器所需的用户名和密码。
6、设置VPN连接:
选择VPN类型:在“添加VPN连接”窗口中,选择相应的VPN类型。
配置PPTP连接:若选择PPTP类型,需填写PPTP服务器名称、用户名、密码和验证信息(如有)。
配置L2TP/IPsec连接:若选择L2TP/IPsec类型,需填写L2TP/IPsec服务器名称、用户名、密码和验证信息(如有)。
7、点击“保存”按钮:填写完VPN连接信息后,点击“保存”按钮,完成VPN连接的创建。
连接VPN
1、打开“设置”菜单:在Windows 10系统桌面左下角点击“开始”按钮,选择“设置”菜单。
2、选择“网络和Internet”:在“设置”界面中,点击“网络和Internet”选项。
3、选择“VPN”:在“网络和Internet”界面中,点击左侧的“VPN”选项。
4、选择已创建的VPN连接:找到您刚刚创建的VPN连接,点击右侧的“连接”按钮。
5、输入用户名和密码:在弹出的登录窗口中,输入您获取的VPN用户名和密码,点击“登录”按钮。
6、连接成功:当您看到VPN连接状态显示为“已连接”时,表示您已成功连接到VPN服务器。
通过以上步骤,您便能在Windows 10系统中轻松创建并连接VPN,VPN将帮助您在远程办公、在线教育等场景下,保障数据安全、提升网络访问速度,希望本文对您有所帮助!
未经允许不得转载! 作者:烟雨楼,转载或复制请以超链接形式并注明出处快连vpn。
原文地址:https://le-tsvpn.com/vpnpingce/7085.html发布于:2024-11-06



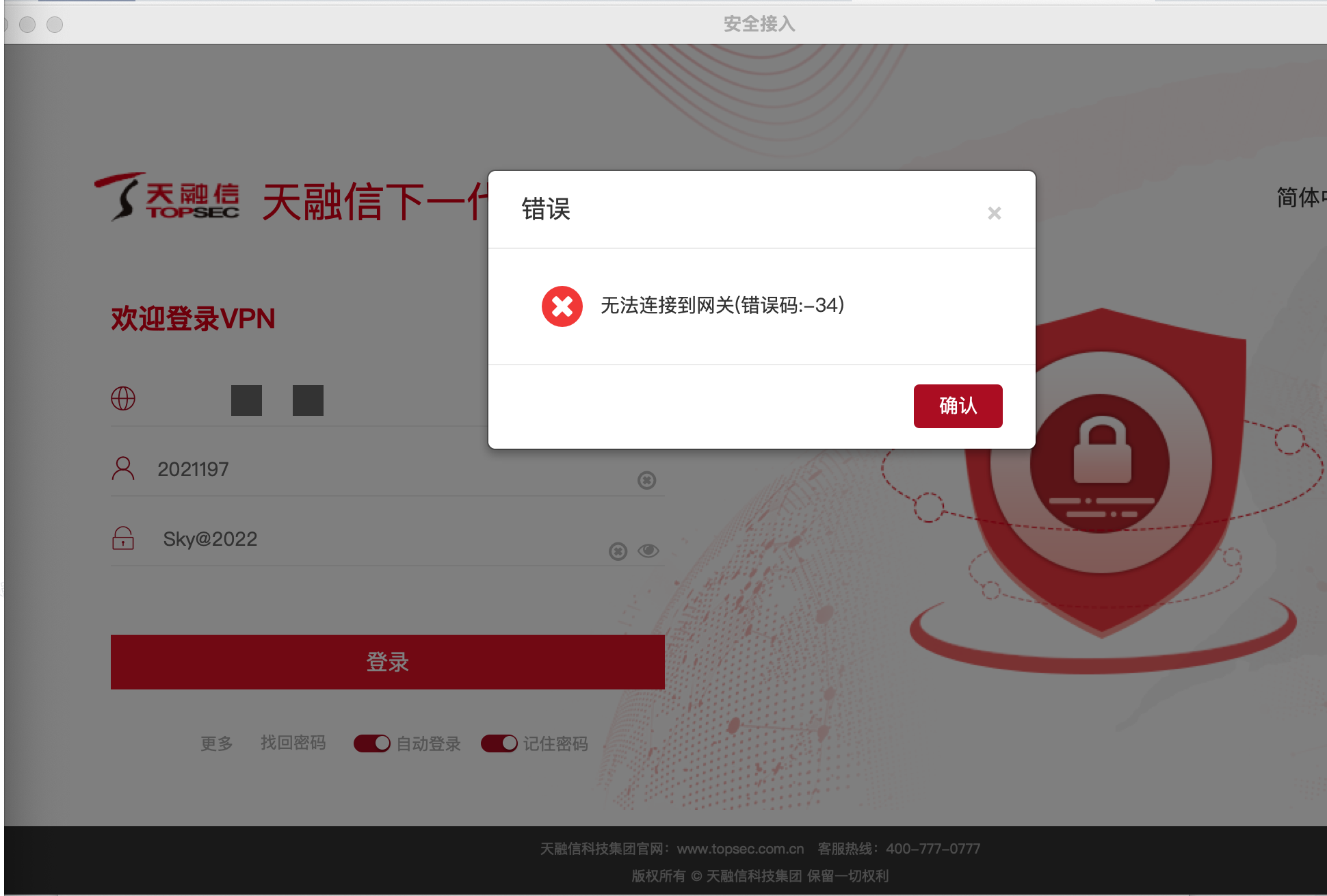





还没有评论,来说两句吧...