本教程详细介绍了Cisco VPN的设置方法,让您轻松实现远程安全访问。涵盖安装、配置、连接及常见问题解决,助您快速掌握VPN使用技巧。无论您身处何地,都能保障网络安全,畅享远程办公。
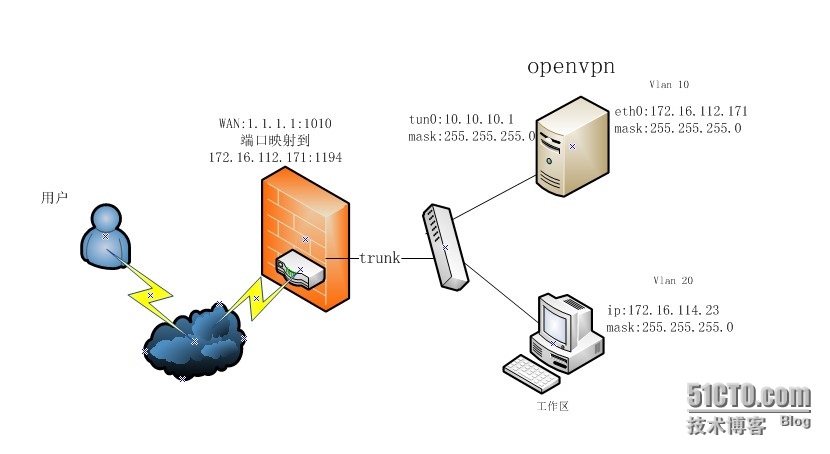
准备工作
在着手配置Cisco VPN之前,请做好以下准备:
1、获取VPN客户端软件:访问Cisco官方网站,下载适用于您操作系统的VPN客户端软件。
2、获取VPN服务器信息:联系您的网络管理员或VPN服务提供商,获取VPN服务器的IP地址、端口、用户名和密码等相关信息。
3、确保网络连接正常:在设置VPN之前,请确保您的网络连接稳定,以便顺利完成配置。
Windows系统设置
以下以Windows 10系统为例,介绍如何配置Cisco VPN:
1、安装VPN客户端软件
- 下载并运行Cisco VPN客户端软件。
- 按照安装向导提示完成安装。
2、设置VPN连接
- 打开VPN客户端软件,点击“连接”按钮。
- 在“连接名称”栏中输入您要设置的VPN连接名称,公司VPN”。
- 在“服务器名称”栏中输入VPN服务器的IP地址。
- 在“用户名”和“密码”栏中分别输入您的用户名和密码。
- 在“验证方法”中选择“密码”。
- 点击“高级设置”按钮,进行以下参数设置:
- “安全类型”选择“高级安全”。
- “加密方法”选择“AES 256位”。
- “数据完整性”选择“SHA-256”。
- “传输模式”选择“双方向”。
- 点击“确定”按钮返回,再次点击“连接”按钮。
3、连接VPN
- 输入用户名和密码,点击“确定”按钮。
- 系统将自动建立VPN连接。
- 连接成功后,VPN客户端软件界面将显示“已连接”。
Mac系统设置
以下以Mac OS X系统为例,介绍如何配置Cisco VPN:
1、安装VPN客户端软件
- 打开Mac App Store,搜索“Cisco AnyConnect Secure Mobility Client”。
- 下载并安装VPN客户端软件。
2、设置VPN连接
- 打开VPN客户端软件,点击“连接”按钮。
- 在“服务器”栏中输入VPN服务器的IP地址。
- 在“用户名”和“密码”栏中分别输入您的用户名和密码。
- 点击“高级设置”按钮,进行以下参数设置:
- “安全类型”选择“高级安全”。
- “加密方法”选择“AES 256位”。
- “数据完整性”选择“SHA-256”。
- “传输模式”选择“双方向”。
- 点击“确定”按钮返回,再次点击“连接”按钮。
3、连接VPN
- 输入用户名和密码,点击“确定”按钮。
- 系统将自动建立VPN连接。
- 连接成功后,VPN客户端软件界面将显示“已连接”。
注意事项
1、在设置VPN时,请确保输入正确的服务器IP地址、端口、用户名和密码等信息。
2、如果在设置过程中遇到问题,请查阅相关资料或联系网络管理员。
3、为了保障网络安全,建议定期更新VPN客户端软件。
通过以上教程,相信您已经掌握了如何设置Cisco VPN,希望这篇文章能帮助您实现远程安全访问,提高工作效率。
未经允许不得转载! 作者:烟雨楼,转载或复制请以超链接形式并注明出处快连vpn。
原文地址:https://le-tsvpn.com/vpnpingce/76468.html发布于:2024-11-15



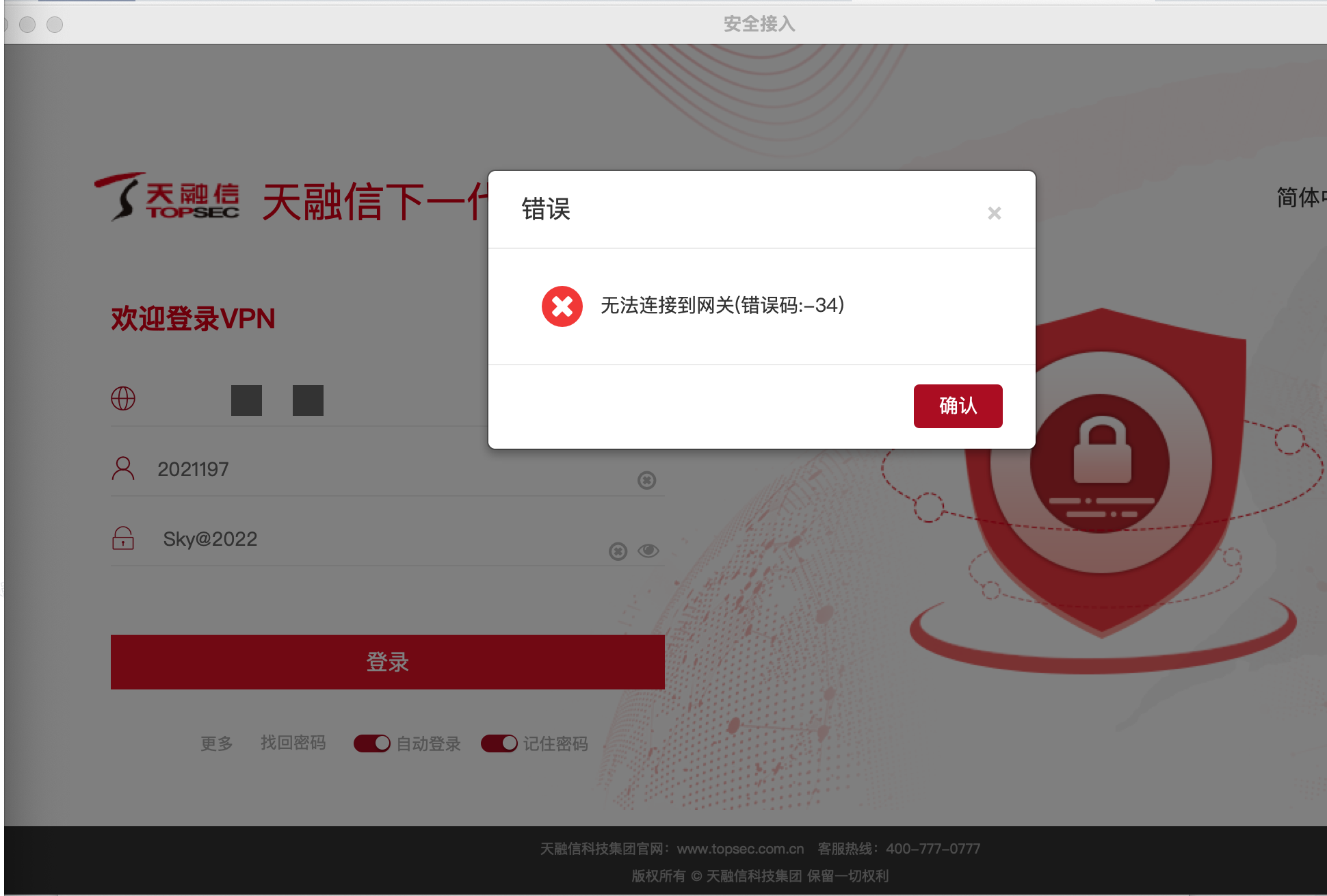





还没有评论,来说两句吧...