VPN在Windows 7系统配置与应用涉及以下步骤:打开“网络和共享中心”,选择“设置新的连接或网络”,然后选择“连接到工作区”,接着选择“使用我的Internet连接(VPN)”。输入VPN服务器地址、用户名和密码,配置完成后,点击“连接”。连接成功后,即可通过VPN访问远程网络资源。
VPN概述
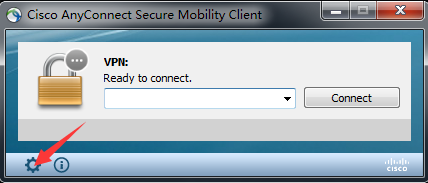
VPN是一种利用公共网络(如互联网)构建专用网络的技术,它通过加密传输,为用户提供安全可靠的连接,使得用户即便身处异地也能无缝访问企业内部资源,同时有效防止数据泄露。
Windows 7系统VPN配置指南
1、打开控制面板
在Windows 7系统中,点击“开始”按钮,选择“控制面板”。
2、进入网络和共享中心
在控制面板中,找到并点击“网络和共享中心”。
3、设置新的连接或网络
在“网络和共享中心”界面,点击左侧的“设置新的连接或网络”。
4、选择连接到工作区
在弹出的窗口中,选择“连接到工作区”,然后点击“下一步”。
5、选择VPN连接
在“选择连接类型”界面,选择“VPN”,然后点击“下一步”。
6、输入VPN服务器地址
在“指定VPN服务器名称”界面,输入VPN服务器的地址,如“vpn.com/tags-2521.html" class="superseo">vpn.example.com”,然后点击“下一步”。
7、输入用户名和密码
在“连接到VPN服务器”界面,输入您的用户名和密码,如需长期保存,可勾选“保存我的凭据”和“自动连接到我的VPN提供商”。
8、完成配置
点击“创建”按钮,完成VPN连接的配置。
VPN应用实操
1、连接到VPN
配置完成后,在“网络和共享中心”中找到VPN连接,点击“连接”按钮。
2、输入用户名和密码
在弹出的对话框中,输入您的用户名和密码,然后点击“连接”。
3、连接成功
若连接成功,您将看到“已连接”的提示,此时您可以通过VPN连接访问企业内部网络资源。
注意事项
1、VPN连接速度
VPN连接速度可能比普通网络连接慢,请耐心等待。
2、系统资源
VPN连接可能会占用较多系统资源,建议在电脑性能较好的情况下使用。
3、加密强度
VPN连接的加密强度取决于所使用的VPN协议,请选择合适的协议。
4、法律法规
使用VPN时,请确保遵守相关法律法规,切勿从事非法活动。
通过本文的介绍,相信您已经掌握了在Windows 7系统中配置和应用VPN的方法,在实际使用过程中,请关注VPN连接的稳定性和安全性,确保您的网络环境安全可靠。
未经允许不得转载! 作者:烟雨楼,转载或复制请以超链接形式并注明出处快连vpn。
原文地址:https://le-tsvpn.com/vpnpingjia/21172.html发布于:2024-11-07

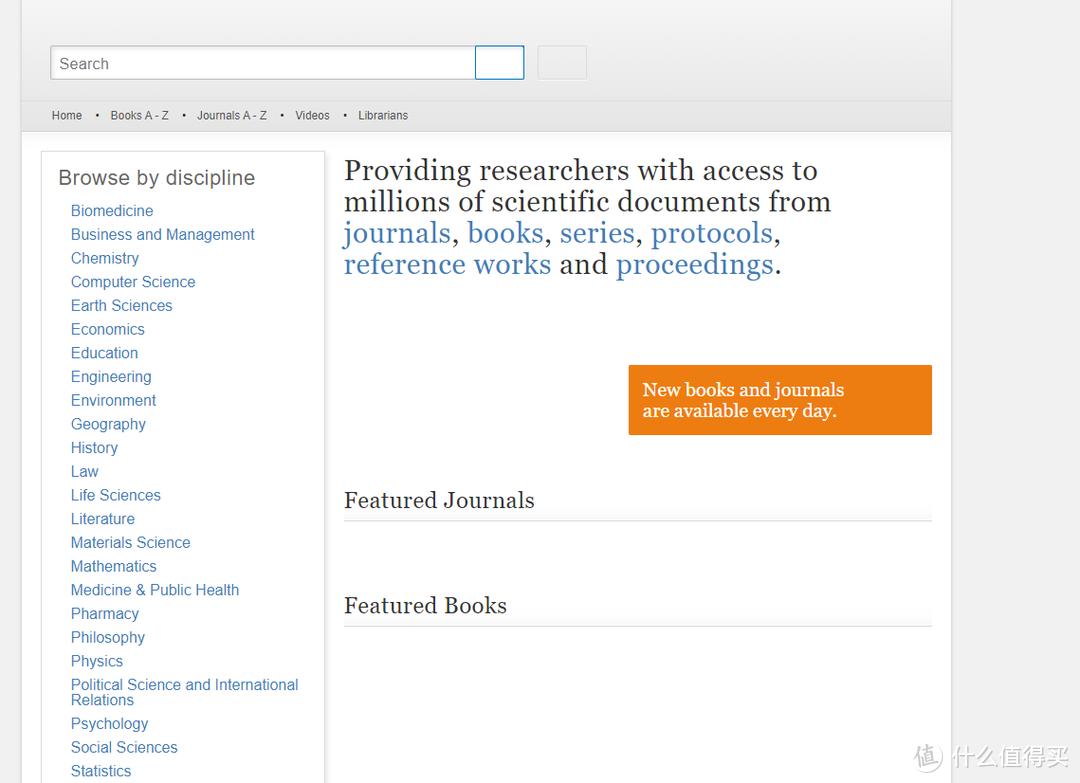
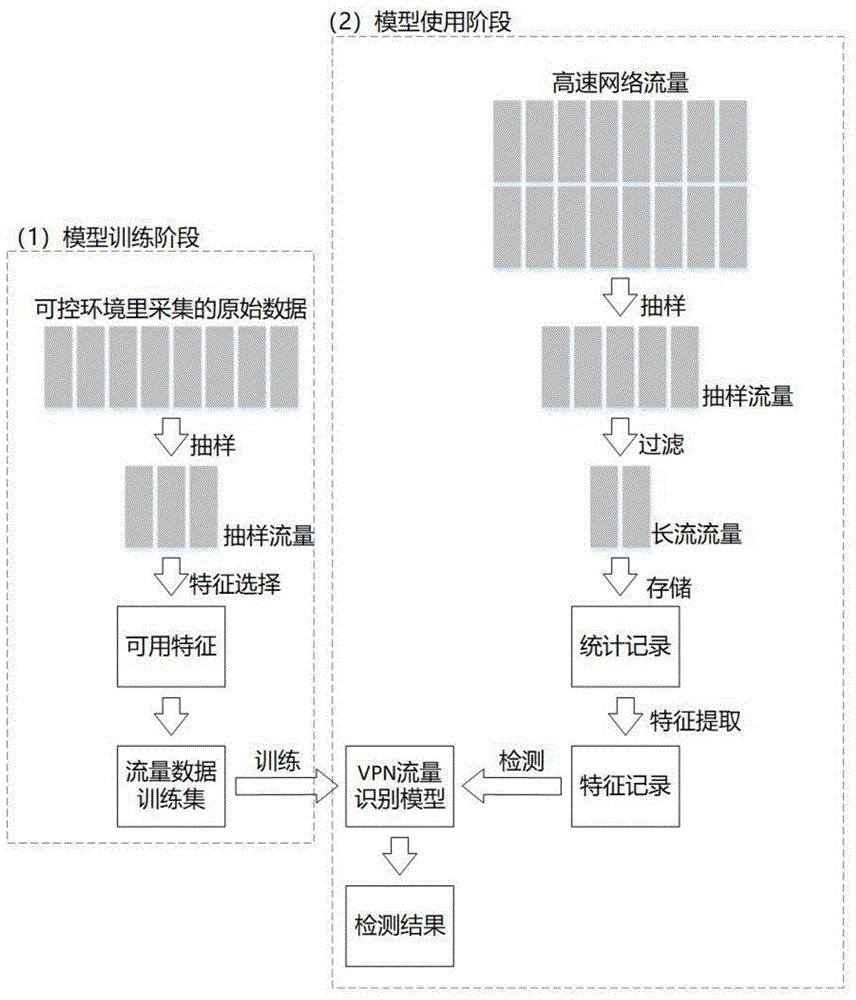
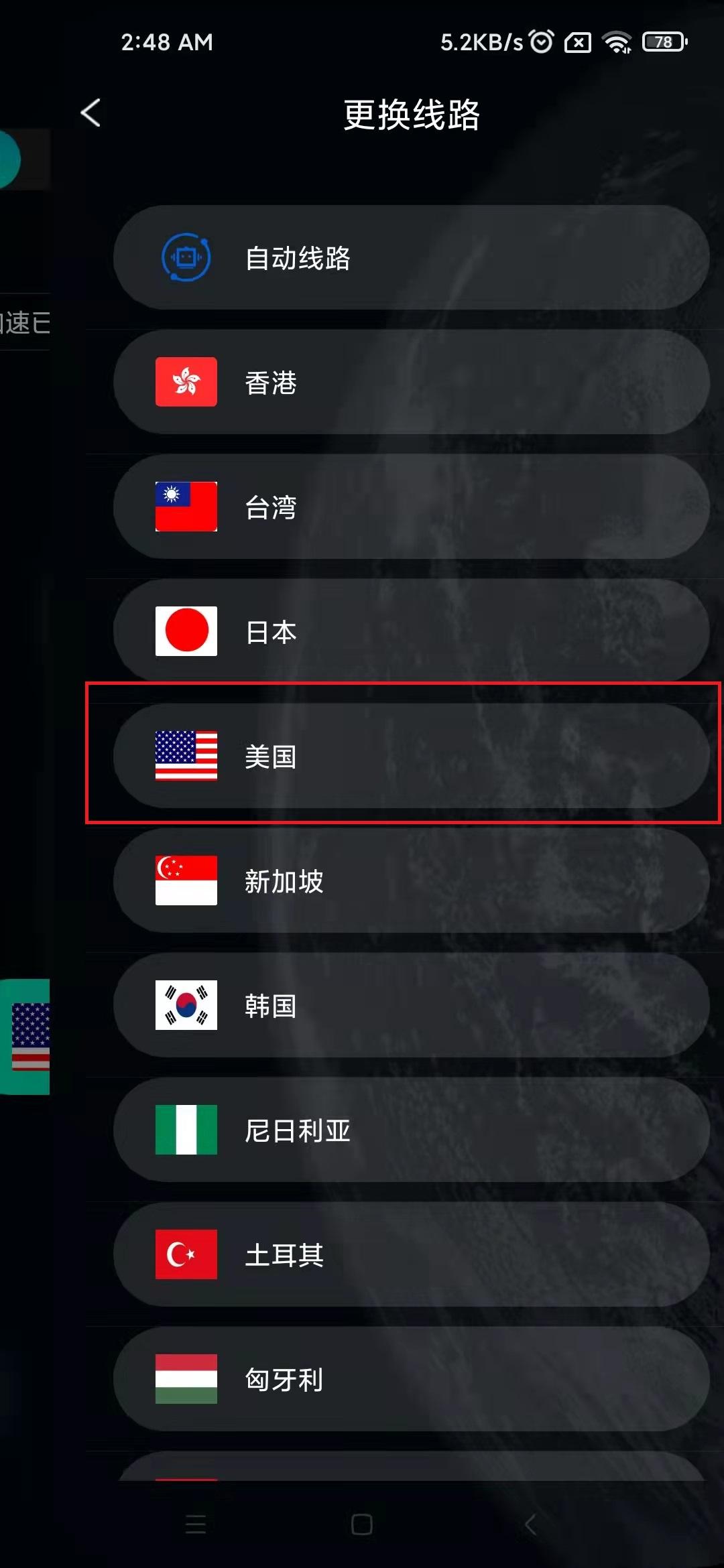





还没有评论,来说两句吧...