本文详细介绍了在CentOS 7系统上配置VPN的步骤,包括安装必要的软件包、配置VPN服务器和客户端,以及优化网络设置。通过遵循本文提供的指南,用户可以轻松实现安全、稳定的VPN连接。
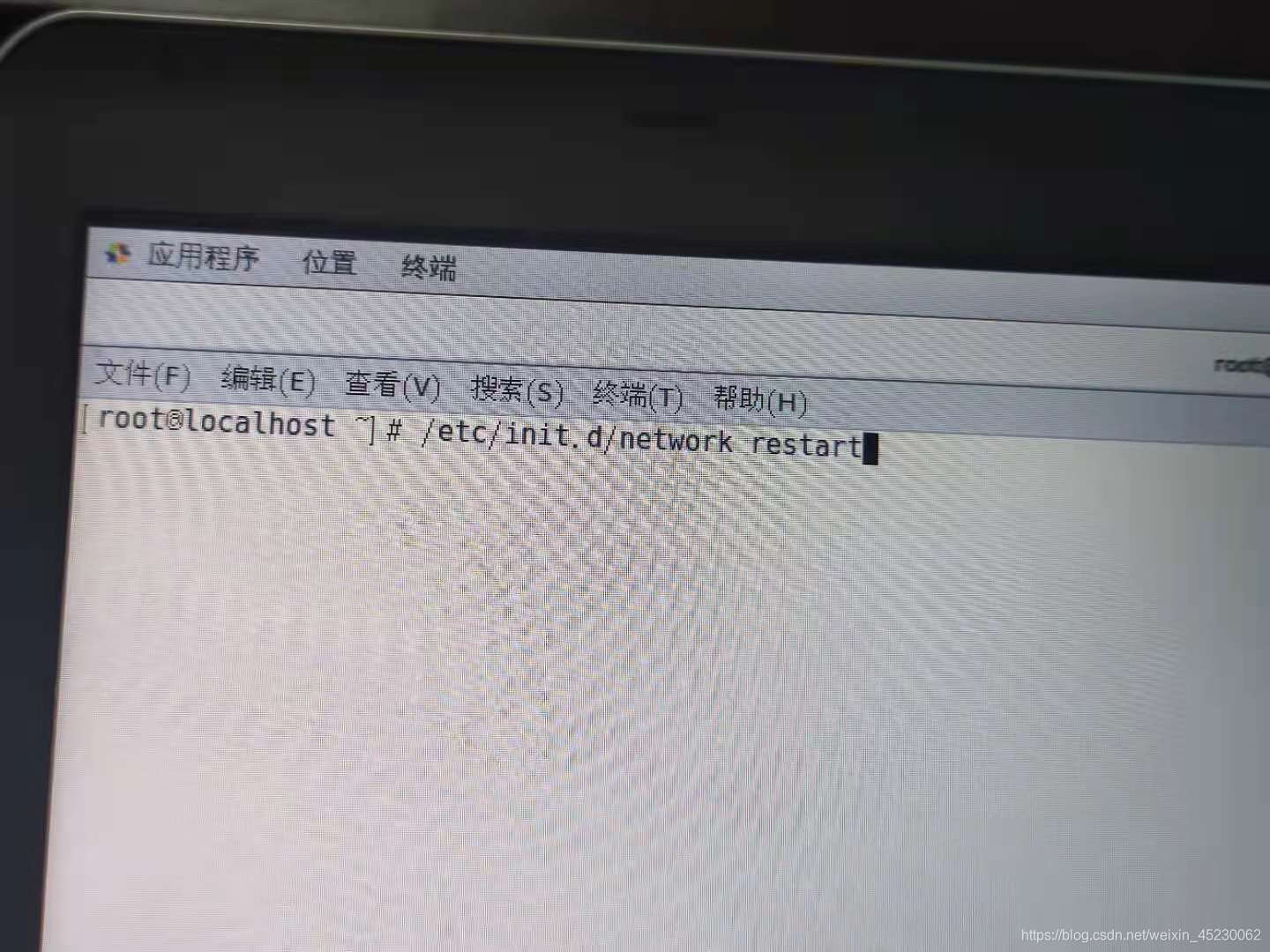
VPN 简介
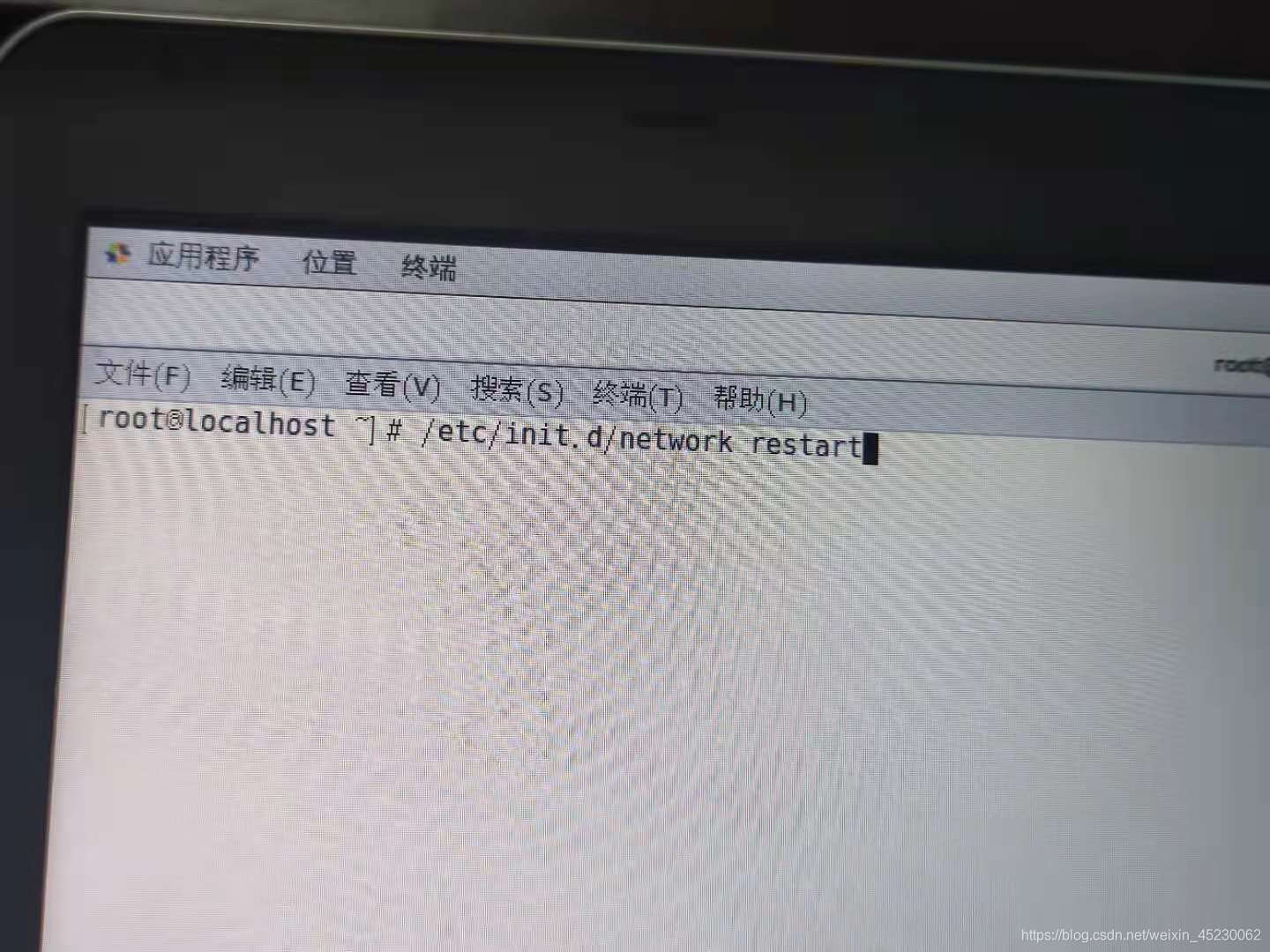
VPN(Virtual Private Network,虚拟私人网络)通过公用网络(如互联网)建立一条临时、安全的连接,实现全球广域网中分离的两台计算机间的数据交互,其主要功能包括加密数据传输、保护用户隐私以及防止数据泄露。
CentOS 7 系统上配置 VPN 的步骤
1. 安装 VPN 软件
在 CentOS 7 系统上安装 VPN 软件,以下以 OpenVPN 为例进行说明。
(1)打开终端,执行以下命令安装 EPEL 软件源:
sudo yum install epel-release
(2)安装 OpenVPN:
sudo yum install openvpn easy-rsa
2. 配置 VPN
(1)生成 CA 证书和私钥:
进入 easy-rsa 目录,执行以下命令:
cd /etc/openvpn/easy-rsa ./clean-all ./build-ca
根据提示输入国家、省、市、组织、组织单位等信息。
(2)生成服务器证书和私钥:
执行以下命令生成服务器证书和私钥:
./build-key-server server
根据提示输入相关信息,完成证书生成。
(3)生成客户端证书和私钥:
执行以下命令生成客户端证书和私钥:
./build-key client1
根据提示输入相关信息,完成证书生成。
(4)生成 Diffie-Hellman 密钥:
执行以下命令生成 Diffie-Hellman 密钥:
./build-dh
3. 配置 VPN 服务
(1)创建 VPN 配置文件:
在/etc/openvpn/ 目录下创建一个名为server.conf 的文件,并编辑以下内容:
port 1194 proto tcp dev tun ca /etc/openvpn/easy-rsa/keys/ca.crt cert /etc/openvpn/easy-rsa/keys/server.crt key /etc/openvpn/easy-rsa/keys/server.key dh /etc/openvpn/easy-rsa/keys/dh2048.pem server 10.8.0.0 255.255.255.0 ifconfig-pool-persist ipp.txt keepalive 10 120 status openvpn-status.log log-append /var/log/openvpn.log tls-auth ta.key 0 client-to-client username-as-common-name
(2)创建客户端配置文件:
在/etc/openvpn/ 目录下创建一个名为client1.ovpn 的文件,并编辑以下内容:
client dev tun proto tcp remote your-vpn-server-ip 1194 resolv-retry infinite nobind user your-username password your-password ca ca.crt cert client1.crt key client1.key tls-auth ta.key 1
将<code>your-vpn-server-ip</code> 替换为你的 VPN 服务器 IP 地址,<code>your-username</code> 和<code>your-password</code> 替换为你的 VPN 用户名和密码。
4. 启动 VPN 服务
执行以下命令启动 VPN 服务:
sudo systemctl start openvpn@server.service
将 VPN 服务设置为开机自启:
sudo systemctl enable openvpn@server.service
5. 连接 VPN
在客户端设备上,打开 VPN 软件,选择配置文件client1.ovpn,输入用户名和密码,连接 VPN。
本文详细介绍了在 CentOS 7 系统上配置 VPN 的过程,通过配置 VPN,你可以实现网络安全和个人隐私保护,在实际应用中,请根据具体需求进行适当调整,希望本文能对你有所帮助。
未经允许不得转载! 作者:烟雨楼,转载或复制请以超链接形式并注明出处快连vpn。
原文地址:https://le-tsvpn.com/vpnpingjia/23376.html发布于:2024-11-07

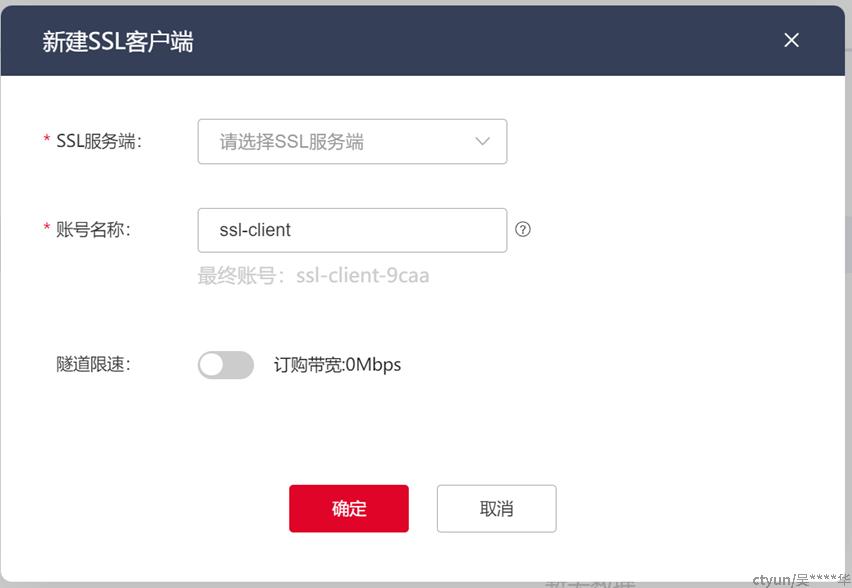
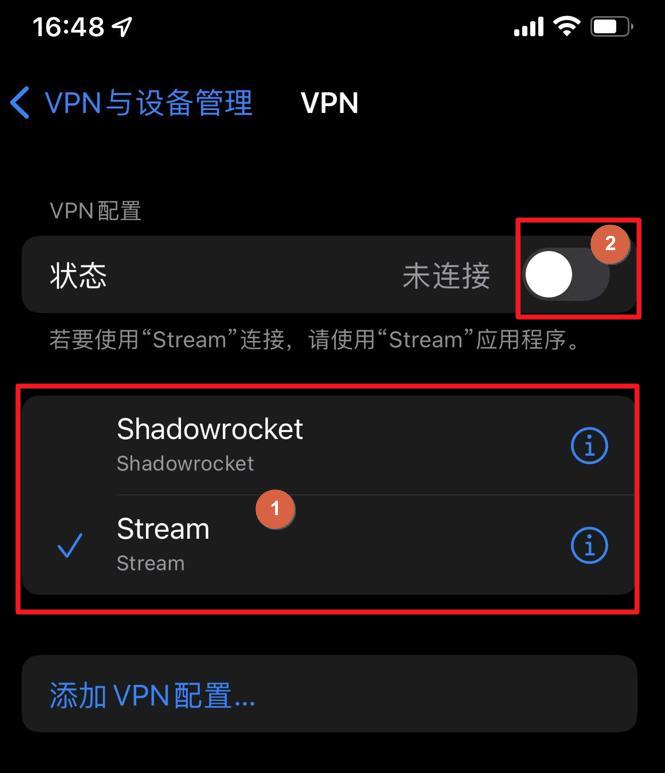
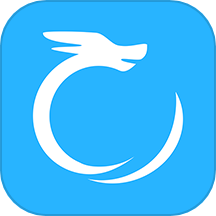
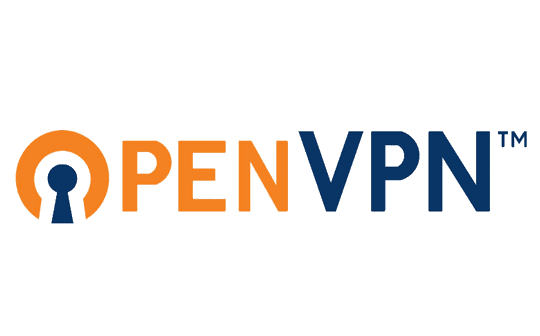




还没有评论,来说两句吧...