本文深入解析了Windows 7系统下IPsec VPN的配置与优化技巧,详细介绍了IPsec VPN的基本概念、配置步骤以及常见问题解决方法。文章从系统设置、网络参数配置、安全策略等方面,为用户提供了实用的优化方案,以提升VPN连接的稳定性和速度。
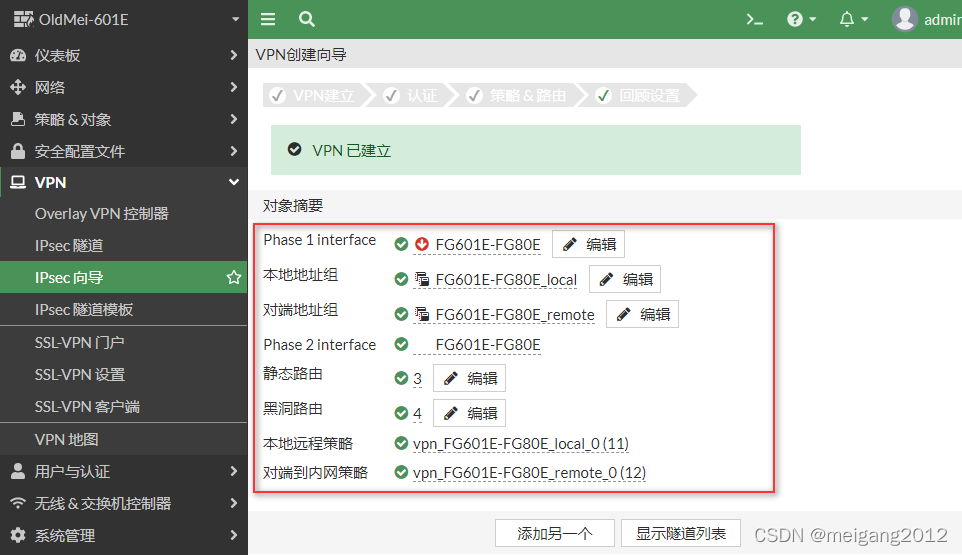
Windows 7系统下IPsec VPN配置步骤
请确保您的Windows 7系统已安装了IPsec VPN客户端,并已获取到目标VPN服务器的IP地址、域名、用户名及密码。
1、准备工作
- 确认Windows 7系统已安装IPsec VPN客户端。
- 收集目标VPN服务器的IP地址、域名、用户名和密码。
2、配置VPN连接
- 在“控制面板”中,导航至“网络和共享中心”,点击“设置新的连接或网络”。
- 选择“连接到工作或学校网络”,并点击“下一步”。
- 选择“使用我的Internet连接(VPN)”,然后点击“下一步”。
- 输入VPN服务器的IP地址或域名,填写用户名和密码,点击“创建”。
- 在“连接名称”中为VPN连接命名,然后点击“完成”。
3、连接到VPN服务器
- 在“网络和共享中心”中找到您刚刚创建的VPN连接,点击“连接”。
- 输入用户名和密码,点击“连接”。
- 连接成功后,系统将显示“已连接”的状态。
Windows 7系统下IPsec VPN优化技巧
1、调整TCP/IP设置
- 在已连接的VPN上右键点击,选择“属性”。
- 在“Internet协议版本4(TCP/IPv4)”中点击“属性”。
- 设置静态IP地址、子网掩码和默认网关。
- 配置首选DNS服务器地址和备用DNS服务器地址。
- 点击“确定”并关闭窗口。
2、调整VPN连接速度
- 在已连接的VPN上右键点击,选择“属性”。
- 在“高级设置”中,点击“WAN Miniport (IPsec)”并设置“最大传输单元(MTU)”为1400。
- 确保在“WAN Miniport (IPsec)”选项卡中同样设置为1400。
- 点击“确定”并关闭窗口。
3、关闭防火墙和杀毒软件
- 在“控制面板”中找到“系统和安全”,点击“Windows Defender 防火墙”。
- 在左侧菜单中点击“更改设置”,将“允许应用或功能通过Windows Defender 防火墙”设置为“启用”。
- 在右侧列表中找到“Windows VPN客户端”,并允许其通过防火墙。
- 暂时关闭杀毒软件和防火墙,确保VPN连接不受干扰。
通过本文的详细指导,您应能轻松地在Windows 7系统中配置和优化IPsec VPN,根据个人需求,您可以适当调整设置,以获得更佳的远程访问体验,希望本文对您的操作有所帮助!
未经允许不得转载! 作者:烟雨楼,转载或复制请以超链接形式并注明出处快连vpn。
原文地址:https://le-tsvpn.com/vpnpingjia/29562.html发布于:2024-11-08

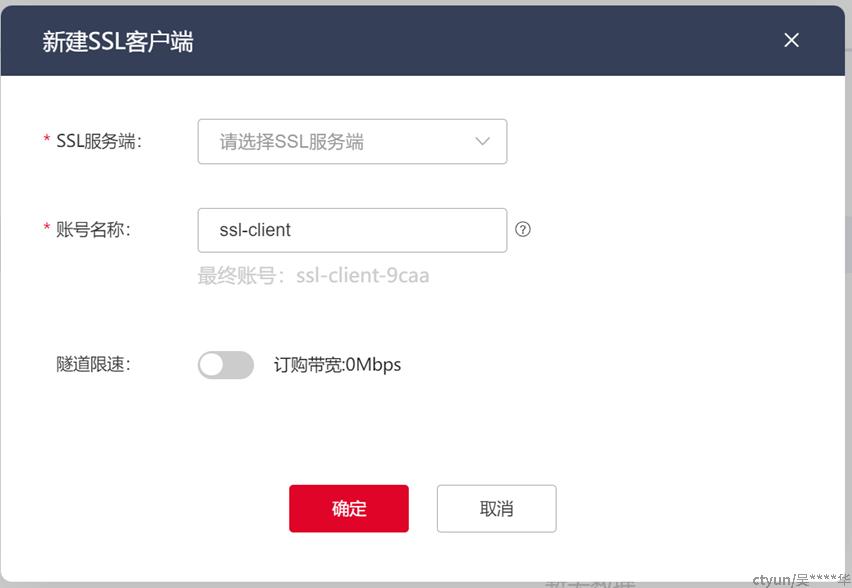
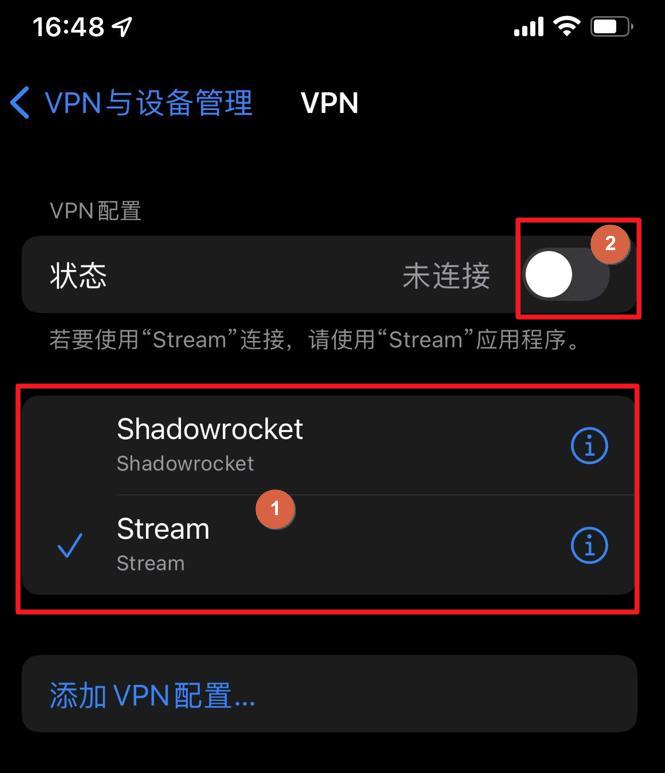
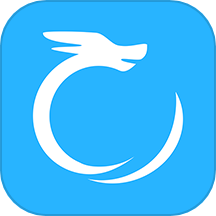
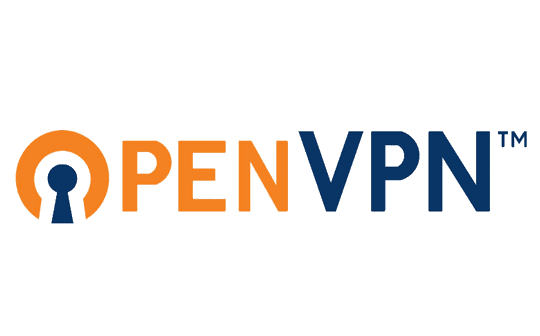




还没有评论,来说两句吧...