本教程详细介绍了在Windows 7系统中开启VPN连接的步骤。打开“网络和共享中心”,选择“设置新的连接或网络”,接着选择“连接到工作区”,然后选择“通过VPN连接”,填写VPN服务器信息,最后点击“创建”即可完成VPN连接设置。
VPN概述
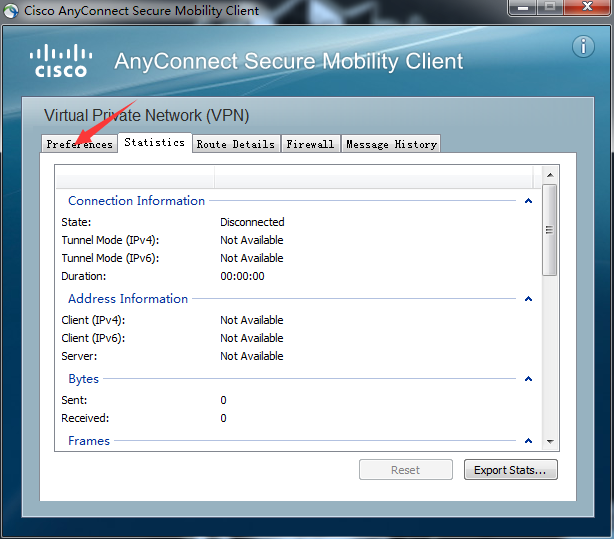
VPN,全称为虚拟专用网络,它利用加密技术,在公共互联网上构建一个安全的虚拟通道,使得用户可以像在本地网络一样,安全地访问企业内部资源,VPN连接具备以下显著特点:
1、加密传输:确保用户数据的安全,防止数据被窃取或篡改。
2、隐私保护:隐藏用户的真实IP地址,有效保护个人隐私。
3、突破地域限制:跨越地域界限,访问被限制的网络资源。
4、远程访问:实现远程访问企业内部网络资源。
Windows 7系统开启VPN连接步骤详解
1、打开控制面板:点击Windows 7系统底部的“开始”按钮,选择“控制面板”进入。
2、进入网络和共享中心:在控制面板中,找到并点击“网络和共享中心”。
3、创建新的连接或网络:在“网络和共享中心”界面,点击左侧的“设置新的连接或网络”。
4、选择连接到工作网络:在弹出的对话框中,选择“连接到工作网络”,然后点击“下一步”。
5、选择VPN连接:在“连接到工作网络”界面,选择“使用我的Internet连接(VPN)连接到我的工作网络”,然后点击“下一步”。
6、填写VPN服务器地址:在“Internet地址”框中输入VPN服务器地址(如:123.456.789.0),然后点击“下一步”。
7、输入用户名和密码:在“用户名”和“密码”框中分别输入您的VPN账户的用户名和密码,然后点击“下一步”。
8、设置连接名称:在“连接名”框中为您的VPN连接命名(如:我的VPN),然后点击“完成”。
9、连接到VPN:返回“网络和共享中心”界面,点击左侧的“更改适配器设置”,找到刚才创建的VPN连接,右键点击,选择“连接”。
10、验证VPN连接:在弹出的对话框中,输入您的VPN账户的用户名和密码,然后点击“确定”,如果连接成功,您将看到VPN连接图标显示为已连接状态。
通过以上步骤,您可以在Windows 7系统中轻松开启VPN连接,享受VPN带来的便捷与安全,在使用VPN的过程中,请注意保护个人账户信息,确保网络安全。
未经允许不得转载! 作者:烟雨楼,转载或复制请以超链接形式并注明出处快连vpn。
原文地址:https://le-tsvpn.com/vpnpingjia/35518.html发布于:2024-11-09

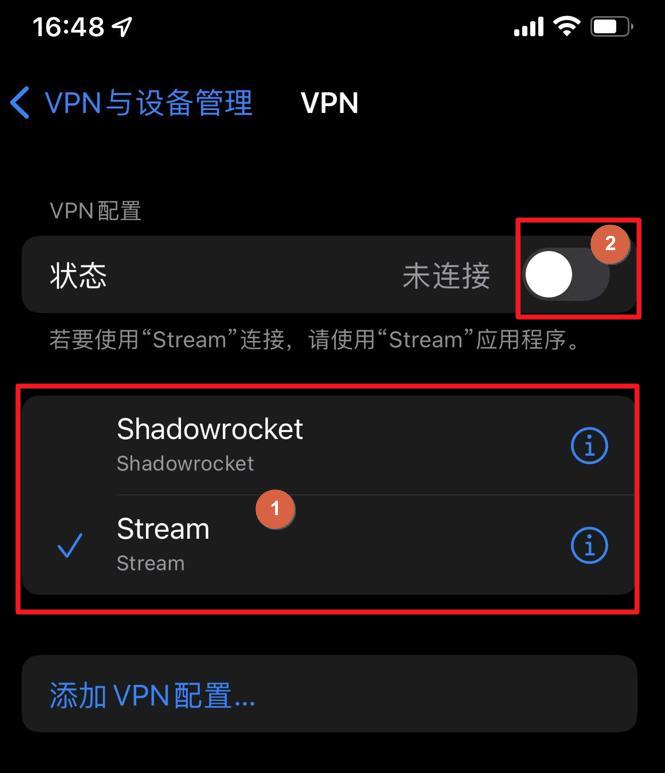
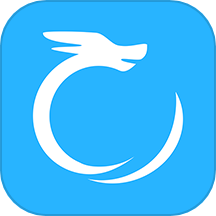
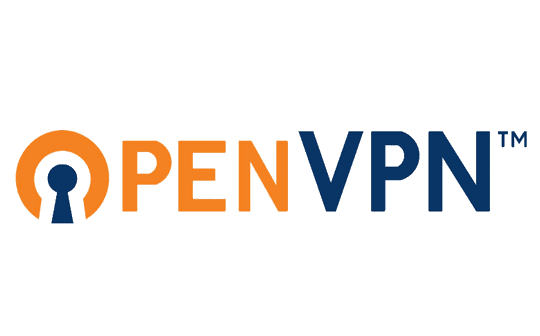





还没有评论,来说两句吧...