本文详细介绍了如何设置TPLINK路由器VPN,通过简单步骤实现远程访问和增强网络安全。详细步骤包括开启VPN服务、配置VPN参数、设置访问权限等,帮助用户轻松实现远程访问,确保数据传输安全。
TPLINK路由器VPN设置概览

TPLINK路由器的VPN设置主要支持以下三种类型:
1、PPTP VPN:PPTP(点对点隧道协议)作为较早的VPN协议之一,以其简便的配置和较快的速度而著称。
2、L2TP/IPsec VPN:L2TP/IPsec VPN结合了L2TP和IPsec协议的优势,提供了较高的安全性,尽管配置过程相对复杂。
3、OpenVPN VPN:开源的OpenVPN VPN协议以其高级的安全性以及多种加密方式的支持而受到青睐,但需要安装专门的客户端软件。
PPTP VPN设置步骤
以下以TPLINK TL-WR841N为例,详细讲解PPTP VPN的设置过程:
1、登录路由器管理界面:通过电脑连接到TPLINK路由器,在浏览器中输入192.168.1.1,输入管理员账号和密码登录。
2、设置PPTP VPN:
- 进入“网络设置”选项。
- 在“WAN口设置”中,选择“PPTP”作为连接类型。
- 输入PPTP VPN服务器的地址。
- 在“用户名”和“密码”栏中输入由服务器提供的用户名和密码。
- 选择合适的加密类型。
- 点击“保存”按钮,完成设置。
3、连接PPTP VPN:点击“连接”按钮,路由器将自动连接到PPTP VPN服务器,连接成功后,即可在电脑上访问公司内部网络。
L2TP/IPsec VPN设置步骤
以TPLINK TL-WR841N为例,以下是L2TP/IPsec VPN的设置步骤:
1、登录路由器管理界面:与PPTP VPN设置相同,首先登录路由器管理界面。
2、设置L2TP/IPsec VPN:
- 进入“网络设置”选项。
- 在“WAN口设置”中,选择“L2TP/IPsec”作为连接类型。
- 输入L2TP/IPsec VPN服务器的地址。
- 在“用户名”和“密码”栏中输入由服务器提供的用户名和密码。
- 输入由服务器提供的预共享密钥。
- 点击“保存”按钮,完成设置。
3、连接L2TP/IPsec VPN:设置完成后,点击“连接”按钮,路由器将自动连接到L2TP/IPsec VPN服务器。
OpenVPN VPN设置步骤
以下以TPLINK TL-WR841N为例,讲解OpenVPN VPN的设置过程:
1、登录路由器管理界面:与前面两种VPN设置相同,首先登录路由器管理界面。
2、设置OpenVPN VPN:
- 进入“网络设置”选项。
- 在“WAN口设置”中,选择“OpenVPN”作为连接类型。
- 输入OpenVPN VPN服务器的地址。
- 上传客户端证书、客户端私钥以及CA证书。
- 点击“保存”按钮,完成设置。
3、连接OpenVPN VPN:设置完成后,点击“连接”按钮,路由器将自动连接到OpenVPN VPN服务器。
通过上述步骤,您可以在TPLINK路由器上轻松设置PPTP、L2TP/IPsec和OpenVPN VPN,实现远程访问和安全防护,不同型号的TPLINK路由器在设置VPN时可能会有所不同,具体操作请参考路由器说明书,希望本文能帮助您顺利实现远程访问,祝您使用愉快!
未经允许不得转载! 作者:烟雨楼,转载或复制请以超链接形式并注明出处快连vpn。
原文地址:https://le-tsvpn.com/vpnpingjia/35685.html发布于:2024-11-09

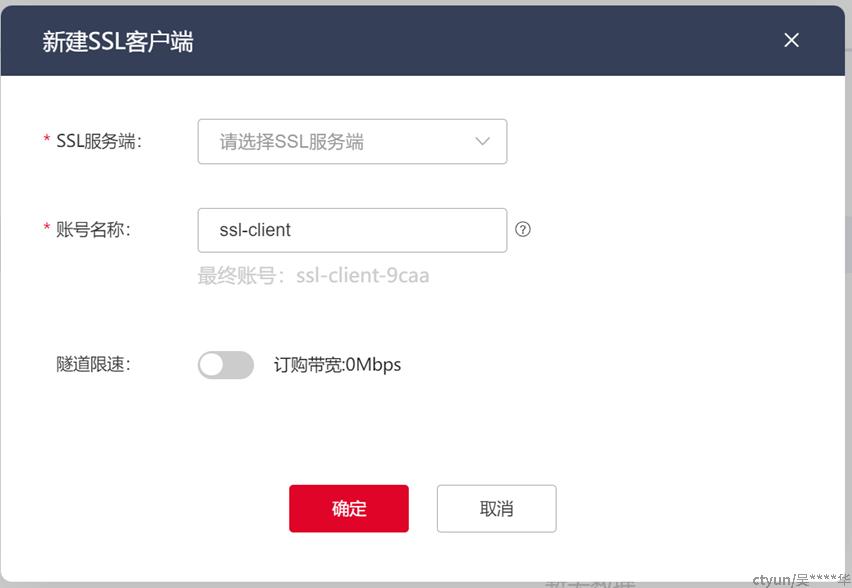
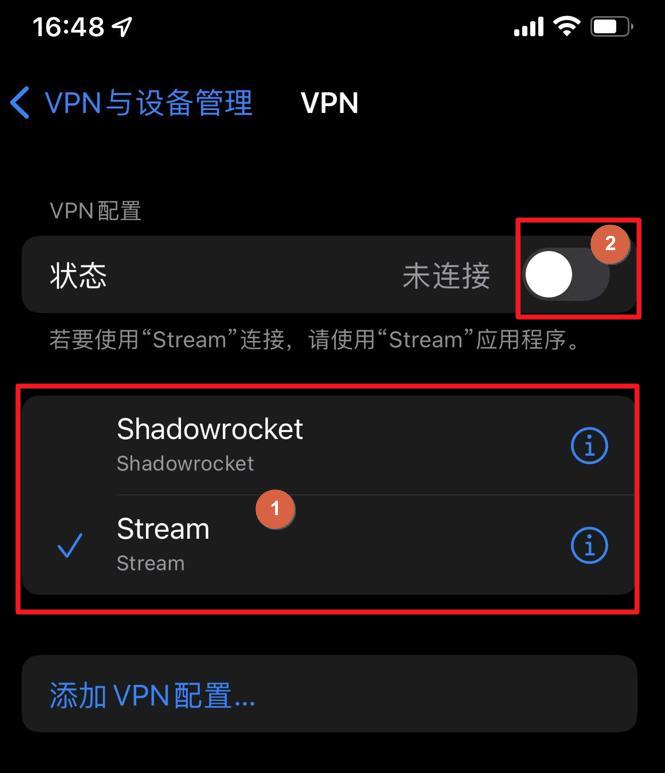
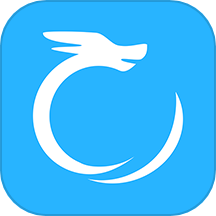
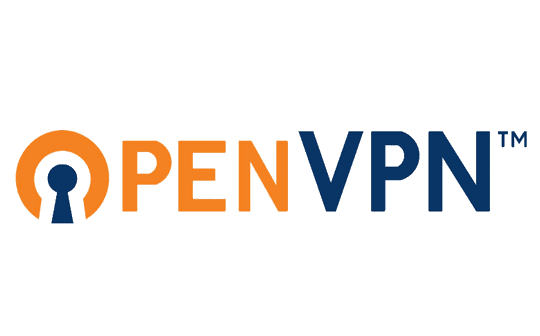




还没有评论,来说两句吧...