轻松学会安装Cisco VPN Client!本文详细步骤指导,无需专业知识,快速设置VPN连接,保障网络安全,轻松实现远程访问。跟随教程,一键完成,让办公生活更便捷。
安装前准备
请查看以下图片,了解Cisco VPN Client的界面概览。
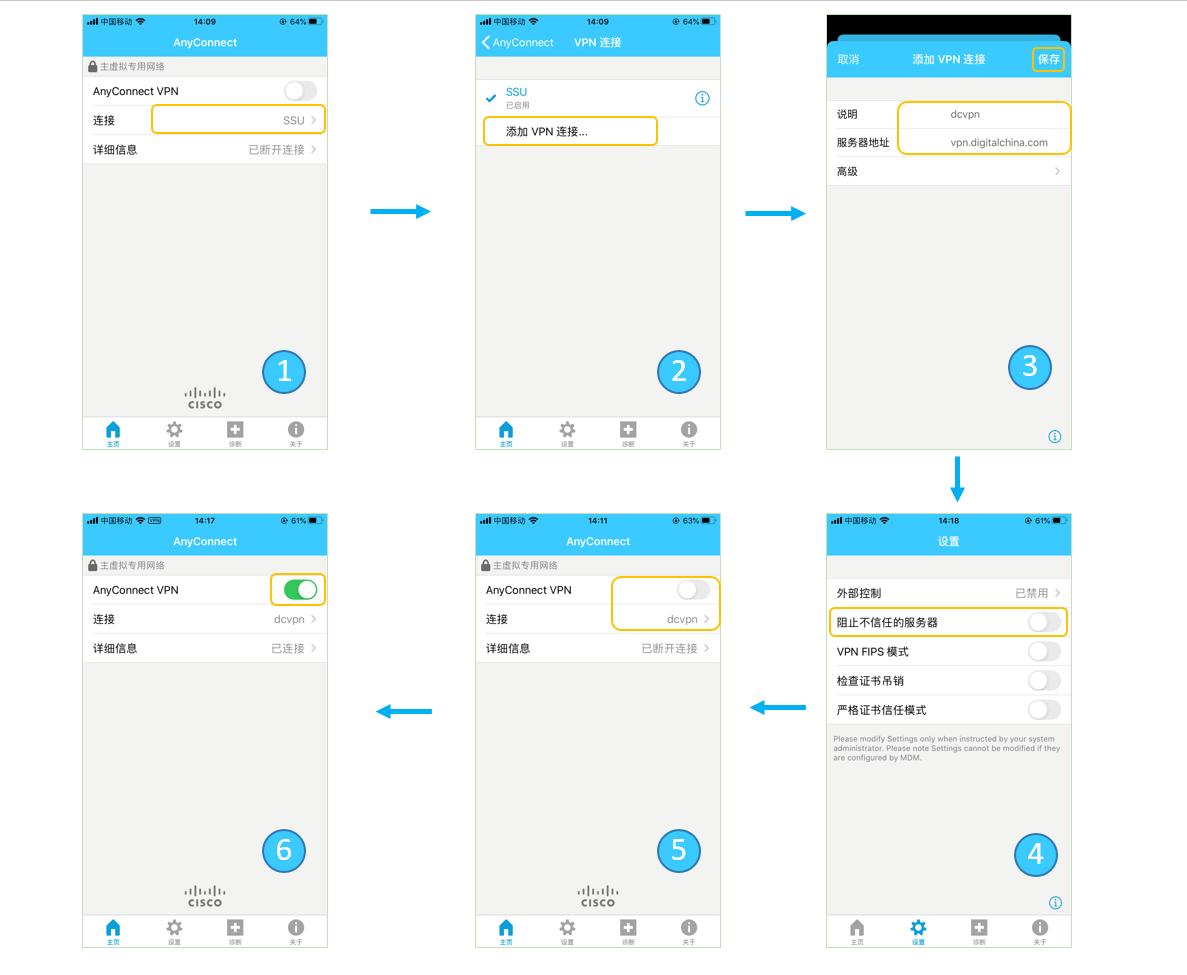
1. 下载安装包
您需从Cisco官方网站或可靠渠道下载适合您操作系统(如Windows、Mac OS等)的Cisco VPN Client安装包,请确保下载的版本与您的操作系统兼容。
2. 获取VPN配置文件
在安装Cisco VPN Client之前,请从您的网络管理员处获取VPN配置文件,该文件通常以.pcf格式保存,其中包含了连接所需的所有详细信息。
Windows系统安装步骤
1. 运行安装程序
双击下载的安装包,启动安装程序。
2. 欢迎界面
点击“下一步”继续。
3. 许可协议
勾选“I accept the terms in the license agreement”,然后点击“下一步”。
4. 选择组件
根据需要选择要安装的组件,默认情况下,系统会自动选择所有组件,点击“下一步”。
5. 选择安装位置
点击“下一步”。
6. 选择开始菜单文件夹
点击“下一步”。
7. 选择附加任务
根据需要选择是否创建桌面快捷方式和发送安装信息,点击“下一步”。
8. 准备安装
点击“安装”。
9. 安装完成
点击“完成”。
10. 运行程序
双击桌面上的Cisco VPN Client图标,启动程序。
11. 选择VPN配置文件
在“连接到”下拉菜单中选择您的VPN配置文件,然后点击“连接”。
12. 输入用户名和密码
在弹出的对话框中输入您的用户名和密码,点击“确定”。
13. 查看连接状态
连接成功后,您可以在任务栏的VPN图标旁看到连接状态。
Mac OS系统安装步骤
1. 运行安装程序
双击下载的安装包,启动安装程序。
2. 继续安装
点击“继续”。
3. 软件许可协议
勾选“I agree to the license agreement”,然后点击“继续”。
4. 选择安装位置
点击“继续”。
5. 选择应用程序文件夹
点击“继续”。
6. 安装安全插件
安装过程中,可能会出现“安装安全插件”的提示,点击“安装”。
7. 安装完成
点击“关闭”。
8. 运行程序
双击桌面上的Cisco VPN Client图标,启动程序。
9. 选择VPN配置文件
在“连接到”下拉菜单中选择您的VPN配置文件,然后点击“连接”。
10. 输入用户名和密码
在弹出的对话框中输入您的用户名和密码,点击“确定”。
11. 查看连接状态
连接成功后,您可以在任务栏的VPN图标旁看到连接状态。
通过以上步骤,您已经成功安装并配置了Cisco VPN Client,在使用过程中,如遇到任何问题,请及时联系您的网络管理员,希望本文能帮助您顺利安装和配置Cisco VPN Client,享受安全稳定的远程连接体验。
未经允许不得转载! 作者:烟雨楼,转载或复制请以超链接形式并注明出处快连vpn。
原文地址:https://le-tsvpn.com/vpnpingjia/37122.html发布于:2024-11-09

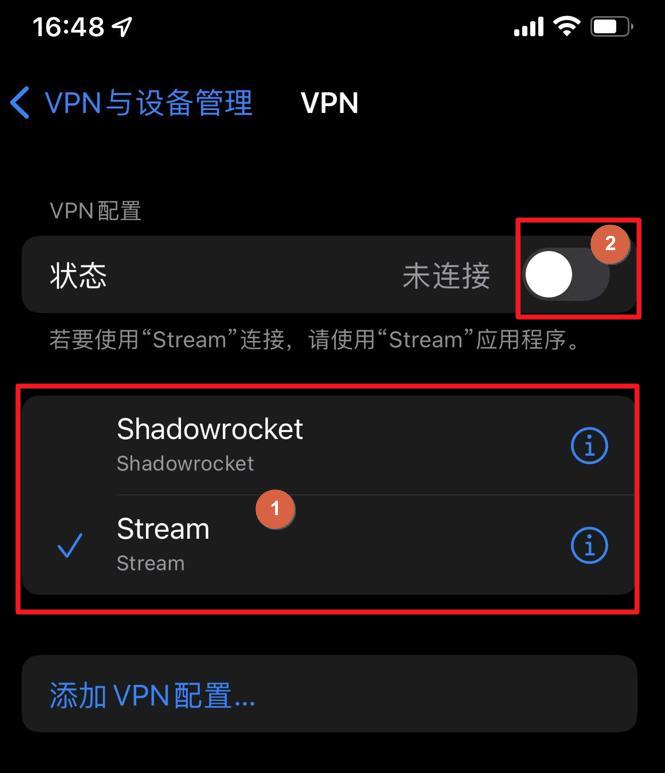
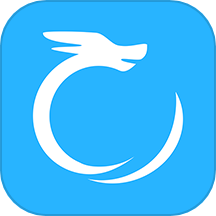
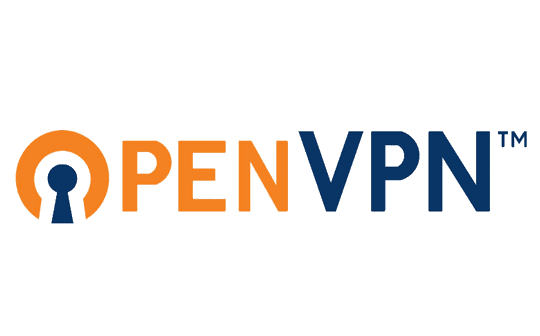





还没有评论,来说两句吧...