本指南旨在指导用户在Windows 7 64位系统上安装与配置Cisco VPN客户端。步骤包括下载安装包、运行安装向导、配置VPN连接设置,以及完成连接测试,确保VPN连接成功建立。
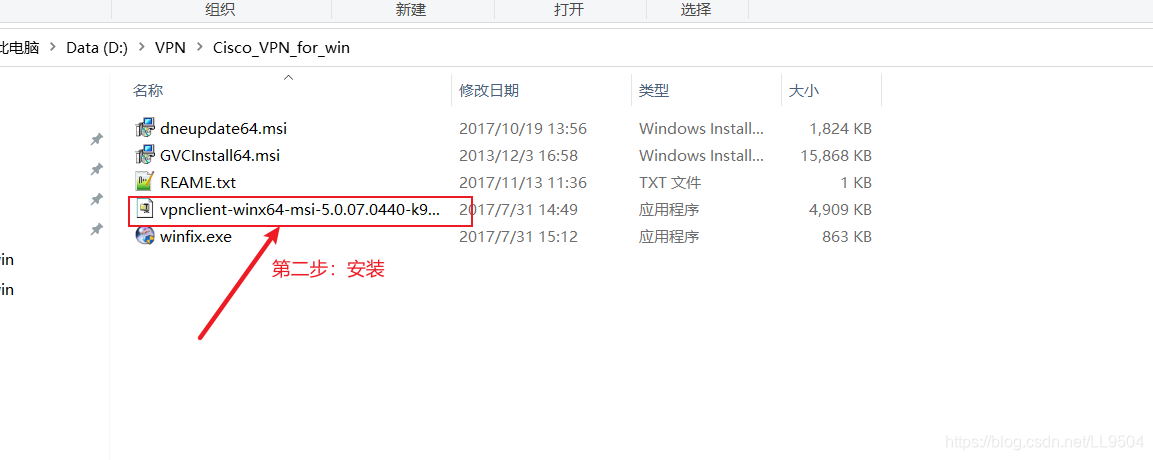
Cisco VPN客户端简介
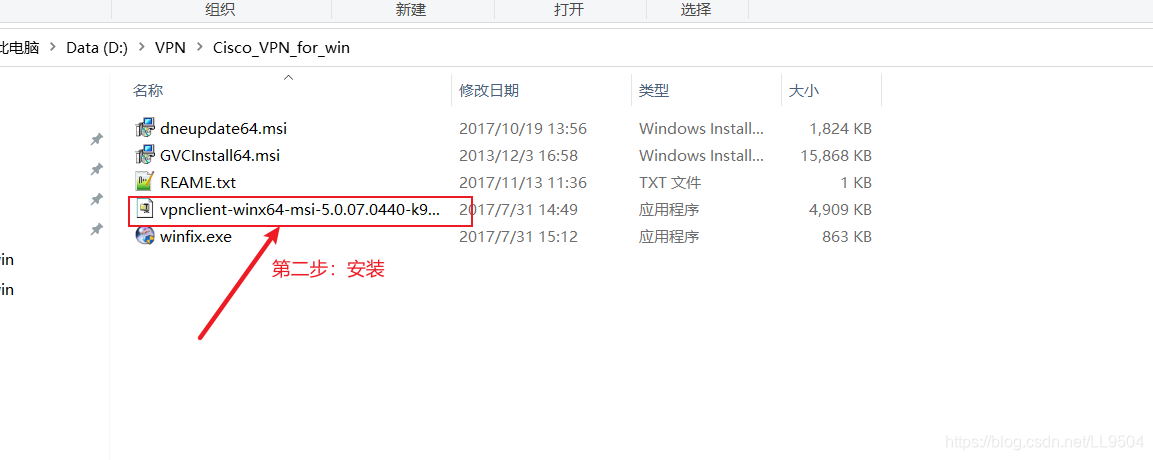
Cisco VPN客户端,作为思科公司精心打造的高性能VPN客户端软件,能够支持多种网络环境下的远程网络访问,它兼容IPsec、L2TP/IPsec、SSL VPN等多种VPN协议,能够满足不同用户群体的多样化需求。
安装Cisco VPN客户端
1、下载客户端:请从思科官方网站下载适用于Windows 7 64位系统的Cisco VPN客户端,下载完毕后,双击安装包启动安装过程。
2、安装步骤:
- 遵循安装向导提示,阅读并接受许可协议;
- 选择“典型”安装类型,以便快速完成安装;
- 选择合适的安装路径;
- 点击“安装”按钮开始安装;
3、安装完成:安装完成后,点击“完成”按钮,Cisco VPN客户端便成功安装到您的Windows 7 64位系统上。
配置Cisco VPN客户端
1、启动客户端:在桌面或开始菜单中找到Cisco VPN客户端图标,双击打开。
2、创建VPN连接:
- 点击“文件”菜单,选择“新建连接”;
- 在“连接名称”框中输入连接名称,如“公司VPN”;
- 点击“下一步”。
3、选择VPN类型:
- 在“选择VPN类型”页面,选择“Cisco IPsec VPN”;
- 点击“下一步”。
4、输入服务器信息:
- 在“输入服务器信息”页面,输入VPN服务器地址,192.168.1.1”;
- 点击“下一步”。
5、输入用户信息:
- 在“输入用户信息”页面,输入用户名和密码;
- 点击“下一步”。
6、完成配置:
- 在“完成”页面,点击“完成”按钮,VPN连接配置完成。
连接VPN
1、启动客户端:重复上述步骤1。
2、选择VPN连接:
- 在“连接”菜单中,找到刚才创建的VPN连接(如“公司VPN”);
- 点击“连接”。
3、输入用户名和密码:
- 在弹出的对话框中,输入用户名和密码;
- 点击“确定”。
4、连接成功:
- 稍等片刻,当VPN连接成功时,您可以在状态栏看到VPN连接图标变为绿色。
断开VPN连接
1、启动客户端:重复上述步骤1。
2、断开连接:
- 在“连接”菜单中,找到刚才创建的VPN连接(如“公司VPN”);
- 点击“断开”。
3、断开成功:
- 稍等片刻,当VPN连接断开时,您可以在状态栏看到VPN连接图标变为灰色。
通过以上详细步骤,您现在可以在Windows 7 64位系统上成功安装和配置Cisco VPN客户端,借助Cisco VPN客户端,您将能够轻松实现远程访问,确保网络安全,提高工作效率。
未经允许不得转载! 作者:烟雨楼,转载或复制请以超链接形式并注明出处快连vpn。
原文地址:https://le-tsvpn.com/vpnpingjia/38287.html发布于:2024-11-09

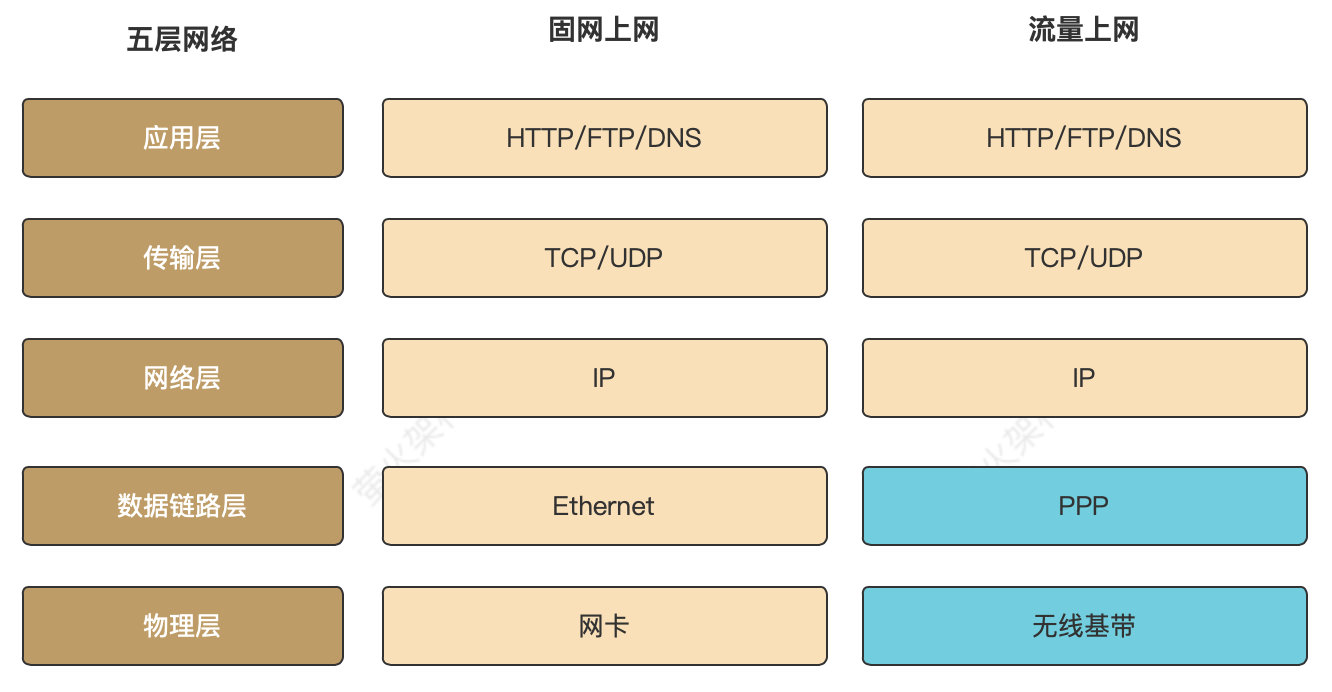

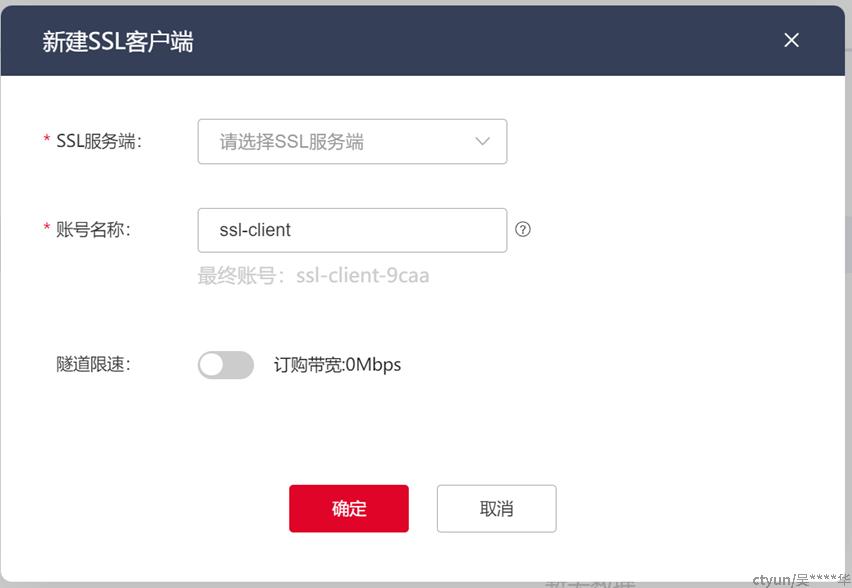
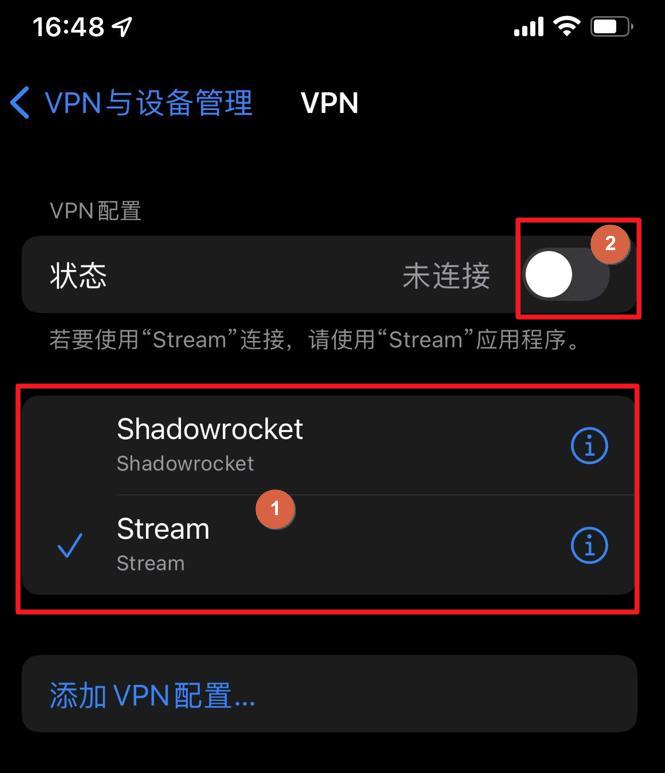




还没有评论,来说两句吧...