在Windows系统下设置PPTP VPN连接,首先在“控制面板”中启用VPN,然后创建VPN连接,输入服务器地址、用户名和密码。在“网络和共享中心”连接到新建的VPN,根据提示输入认证信息。连接成功后,即可通过VPN访问远程网络资源。
PPTP VPN简介
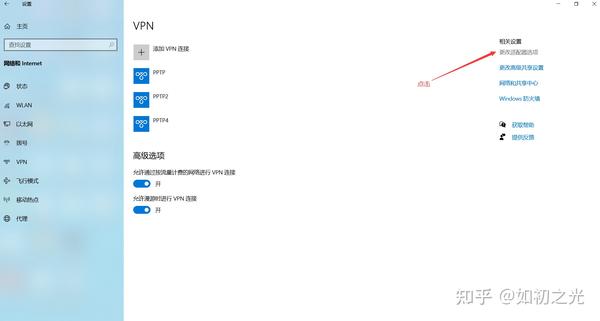
PPTP(Point-to-Point Tunneling Protocol)是一种应用广泛的VPN协议,它通过创建一个加密的隧道,将远程计算机与本地网络安全连接,确保数据传输的安全性,PPTP VPN的优势在于配置简便、连接速度快、兼容性佳,非常适合大多数用户使用。
Windows系统下PPTP VPN设置
1. 准备工作
在着手设置PPTP VPN之前,您需要以下信息:
- VPN服务器地址:通常由VPN服务提供商提供。
- 用户名和密码:同样由VPN服务提供商提供。
- VPN服务器端口:通常为1723。
2. 设置步骤
以下以Windows 10为例,展示如何设置PPTP VPN:
- 打开“设置”菜单,点击“网络和Internet”。
- 在左侧菜单中,选择“VPN”。
- 在右侧,点击“添加VPN连接”。
- 在“名称”栏中,输入您要设置的VPN连接名称,我的VPN”。
- 在“选择VPN类型”栏中,选择“PPTP”。
- 在“服务器地址”栏中,输入VPN服务器地址。
- 在“用户名”和“密码”栏中,分别输入您的用户名和密码。
- 在“验证信息”栏中,勾选“通过VPN服务器验证我的身份”。
- 点击“保存”。
3. 连接VPN
完成设置后,您可以按照以下步骤连接VPN:
- 在任务栏的通知区域,找到VPN连接图标。
- 右键点击“我的VPN”,选择“连接”。
- 在弹出的对话框中,输入您的用户名和密码,点击“连接”。
- 连接成功后,VPN图标会显示为绿色。
使用PPTP VPN
1. 测试连接
连接VPN后,您可以测试连接是否成功,在浏览器地址栏输入“http://www.whatismyip.com/”,查看您的公网IP地址是否已切换到VPN服务器所在地区。
2. 断开连接
如果您需要断开VPN连接,可以右键点击任务栏通知区域的VPN图标,选择“断开”。
通过以上步骤,您便可以在Windows系统下成功设置和使用PPTP VPN,使用VPN可以保护您的网络安全,突破地域限制,享受更加便捷的网络体验,在选择VPN服务提供商时,请务必确保其安全可靠,以免泄露个人信息。
需要注意的是,由于PPTP协议存在安全漏洞,部分国家和地区已禁止使用PPTP VPN,在使用PPTP VPN时,请关注相关政策和法规,确保合规使用,在Windows系统下设置和使用PPTP VPN,让我们在享受互联网便利的同时,保障网络安全和个人隐私,希望本文对您有所帮助。
未经允许不得转载! 作者:烟雨楼,转载或复制请以超链接形式并注明出处快连vpn。
原文地址:https://le-tsvpn.com/vpnpingjia/39024.html发布于:2024-11-09

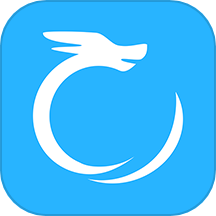
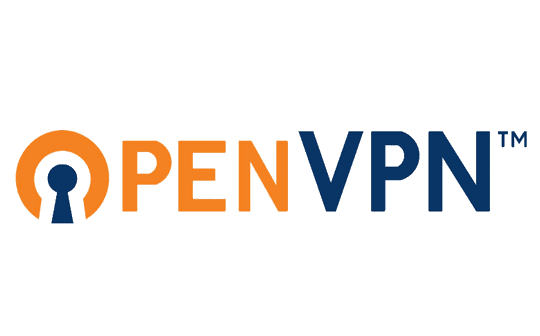






还没有评论,来说两句吧...