本文为Windows 7 64位系统下思科VPN的安装与配置指南。确保系统满足VPN安装要求,然后下载并安装VPN客户端软件。配置VPN连接,包括填写服务器地址、用户名和密码等信息。验证连接是否成功。本文详细介绍了安装与配置步骤,帮助用户快速解决VPN连接问题。
安装思科VPN客户端
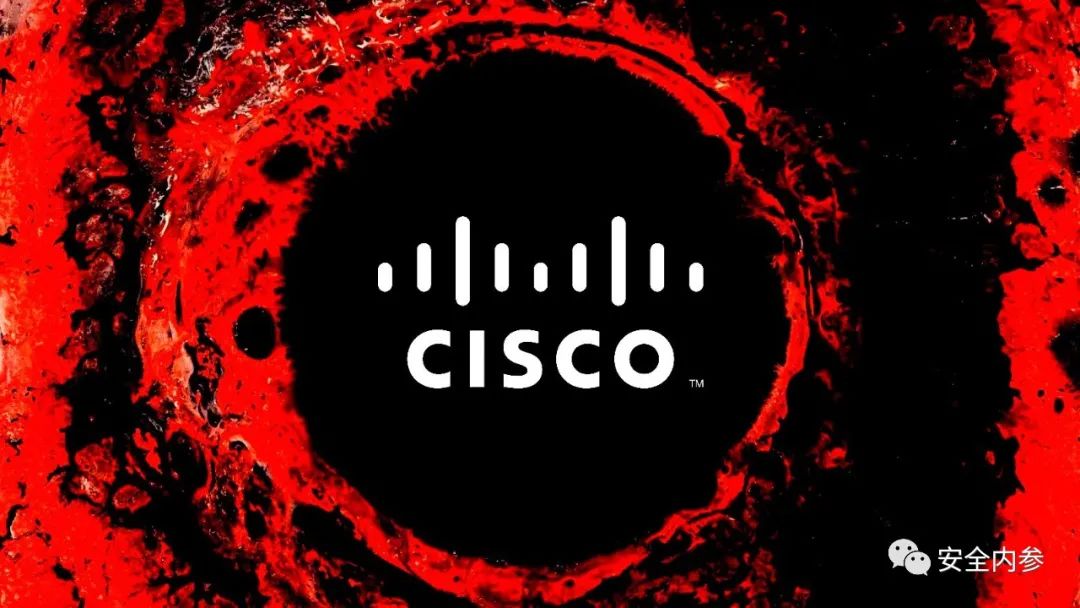
1. 下载VPN客户端
您需从思科官方网站下载VPN客户端,请根据您的操作系统和实际需求,挑选合适的版本进行下载。
2. 安装VPN客户端
下载完成后,双击安装包,按照系统提示完成安装,安装过程中,您需选择安装路径、组件和配置文件等,为了简化后续配置,建议您采用默认设置。
3. 查找VPN客户端图标
安装完成后,您可在系统托盘中发现思科VPN客户端的图标。
配置思科VPN连接
1. 打开VPN客户端
双击系统托盘中的思科VPN客户端图标,打开连接管理器。
2. 创建新连接
在连接管理器中,点击“连接”菜单,选择“新建连接”。
3. 输入连接信息
在“新建连接”对话框中,填写以下信息:
名称:为您的VPN连接命名,公司VPN”。
描述:可输入一些描述性文字,便于识别。
服务器地址:根据您的VPN服务提供商提供的服务器地址进行填写。
用户名和密码:填写您在VPN服务提供商处注册的用户名和密码。
4. 设置连接属性
点击“高级”按钮,进入高级设置界面,您可设置以下选项:
拨号连接:选择“使用拨号连接”,然后输入您的宽带拨号用户名和密码。
验证方法:选择“智能卡”或“证书”,根据您的需求进行设置。
其他设置:根据您的需求,您可以设置代理服务器、DNS服务器等。
5. 保存连接
完成以上设置后,点击“确定”按钮,然后点击“保存”按钮保存您的VPN连接。
连接思科VPN
1. 连接到VPN
在连接管理器中,找到您刚刚创建的VPN连接,右键点击,选择“连接”。
2. 输入用户名和密码
在弹出的对话框中,输入您在VPN服务提供商处注册的用户名和密码。
3. 连接成功
若连接成功,您会在系统托盘看到VPN客户端的图标变为绿色,表示您已成功连接到VPN。
断开思科VPN连接
1. 断开VPN
在连接管理器中,找到您刚刚创建的VPN连接,右键点击,选择“断开”。
2. 输入用户名和密码
在弹出的对话框中,输入您在VPN服务提供商处注册的用户名和密码。
3. 断开成功
若断开成功,您会在系统托盘看到VPN客户端的图标变为灰色。
通过以上步骤,您便能在Windows 7 64位系统下成功安装和配置思科VPN,在远程办公和远程访问过程中,使用思科VPN可确保您的数据安全,提高工作效率,希望本文对您有所帮助。
未经允许不得转载! 作者:烟雨楼,转载或复制请以超链接形式并注明出处快连vpn。
原文地址:https://le-tsvpn.com/vpnpingjia/45777.html发布于:2024-11-11

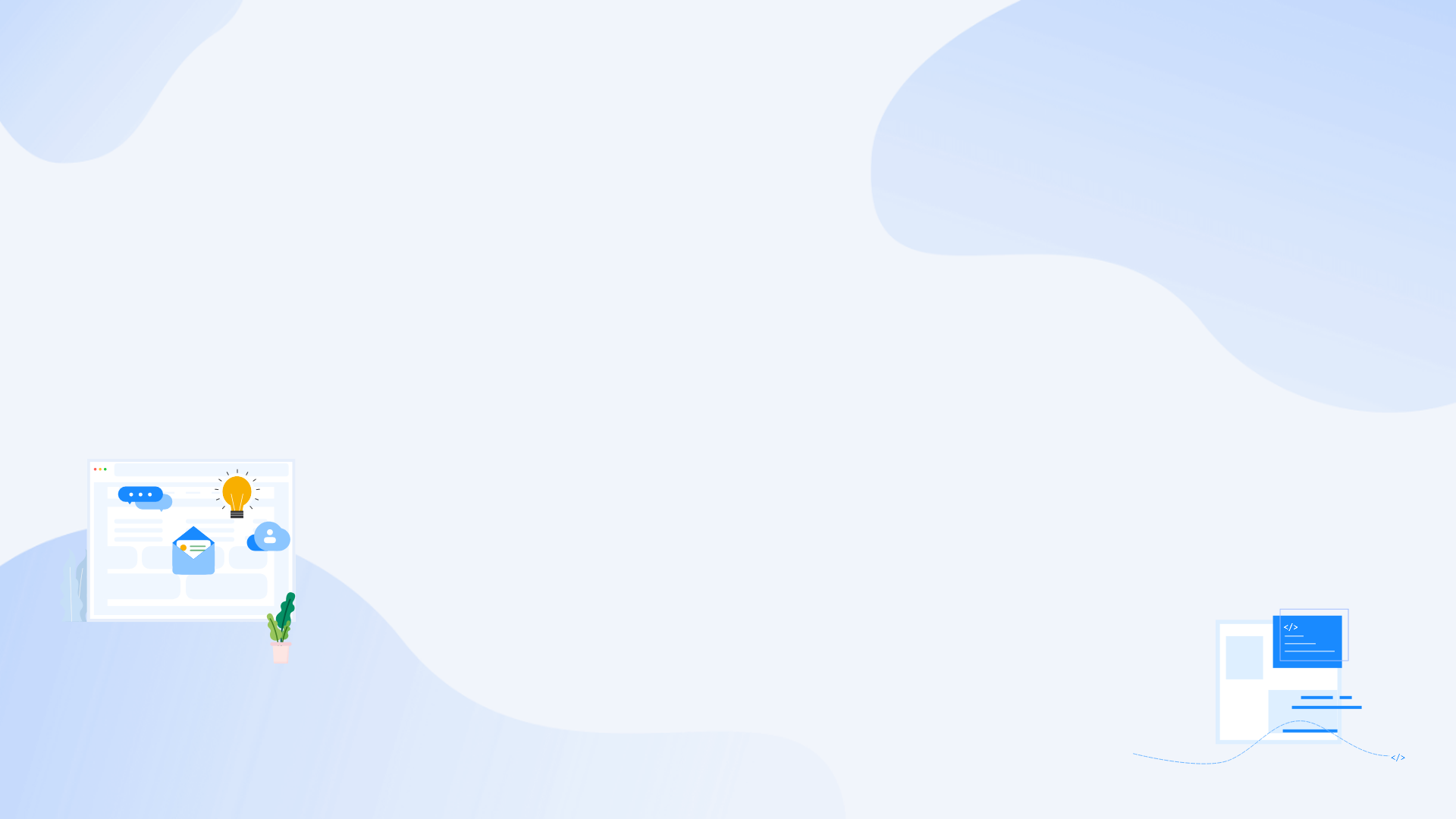
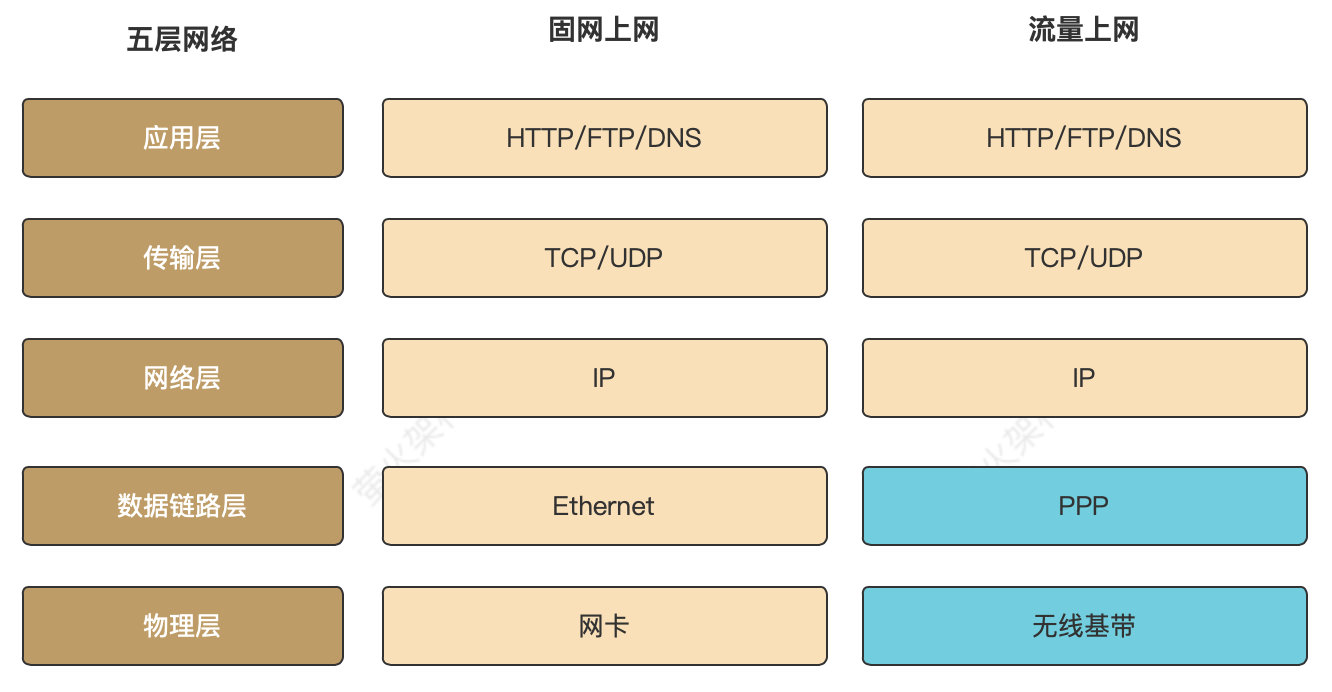

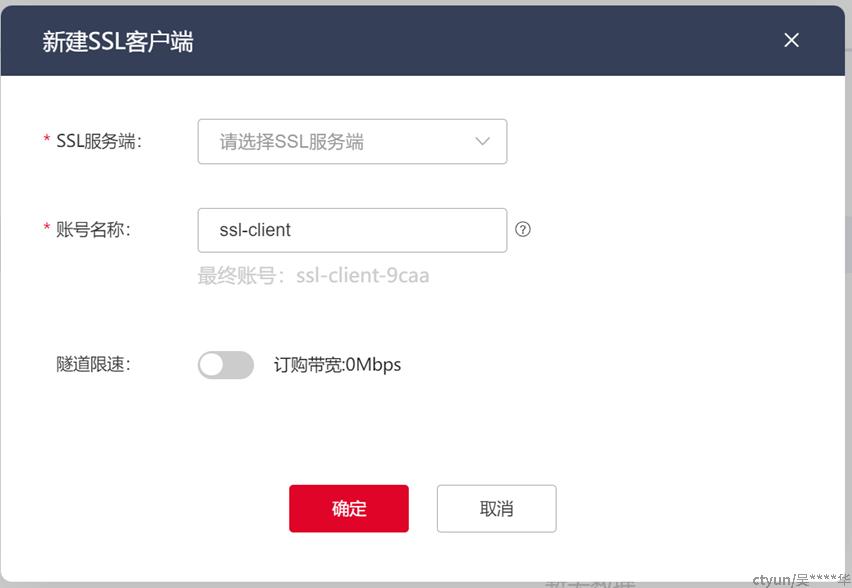




还没有评论,来说两句吧...