本文详细介绍了在Win10系统下,如何使用TeamViewer VPN进行远程桌面连接。需安装并配置TeamViewer VPN,然后通过设置网络连接和远程桌面权限,即可实现远程桌面连接。文章详细步骤清晰,适合需要远程操作电脑的用户参考。
TeamViewer VPN简介
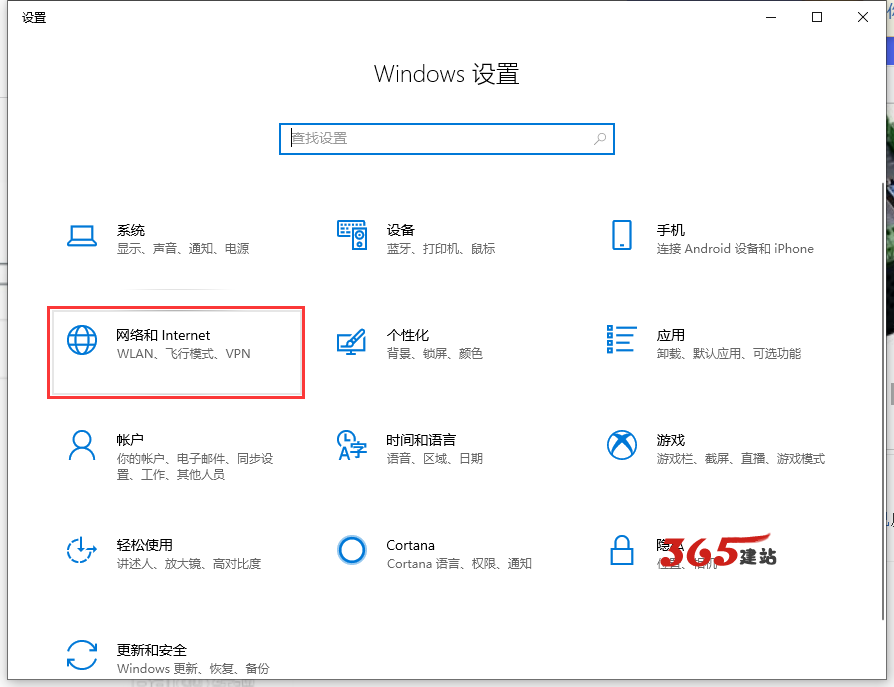
TeamViewer VPN是一款基于TeamViewer技术的虚拟专用网络(VPN)软件,它为用户提供加密的远程桌面连接,确保数据传输的安全性,借助TeamViewer VPN,用户能够轻松实现跨越地域的远程桌面连接,从而大幅提升工作效率。
在Win10系统下安装TeamViewer VPN
1、下载TeamViewer VPN:访问TeamViewer官方网站,下载TeamViewer VPN的安装包。
2、安装TeamViewer VPN:双击下载的安装包,遵循安装向导完成安装过程。
3、注册账号:安装完成后,启动TeamViewer VPN,按照提示完成账号注册。
4、登录账号:使用注册的账号登录TeamViewer VPN。
配置TeamViewer VPN
1、设置服务器:在TeamViewer VPN的主界面,点击“服务器”选项卡,选择一个合适的VPN服务器。
2、设置连接方式:在“连接方式”选项卡中,选择“自动连接”或“手动连接”。
3、设置代理:若需要通过代理服务器连接,可在“代理”选项卡中进行相应设置。
在Win10系统下使用TeamViewer VPN进行远程桌面连接
1、打开TeamViewer VPN:在Win10系统上,启动TeamViewer VPN。
2、搜索远程桌面:在TeamViewer VPN主界面,点击“远程控制”选项卡,输入远程计算机的IP地址或域名,搜索远程桌面。
3、连接远程桌面:在搜索结果中,选择目标远程桌面,点击“连接”按钮。
4、输入密码:在弹出的对话框中,输入远程计算机的密码,点击“确定”按钮。
5、远程桌面连接成功:几秒钟后,即可在Win10系统上成功连接到远程桌面。
TeamViewer VPN是一款强大的远程桌面连接工具,它不仅帮助Win10系统用户实现安全、高效的远程连接,而且通过本文的详细指南,用户可以轻松掌握如何在Win10系统上使用TeamViewer VPN进行远程桌面连接,在实际应用中,TeamViewer VPN还支持根据用户需求进行个性化配置,为用户提供更加便捷的远程办公体验。
未经允许不得转载! 作者:烟雨楼,转载或复制请以超链接形式并注明出处快连vpn。
原文地址:https://le-tsvpn.com/vpnpingjia/50250.html发布于:2024-11-11



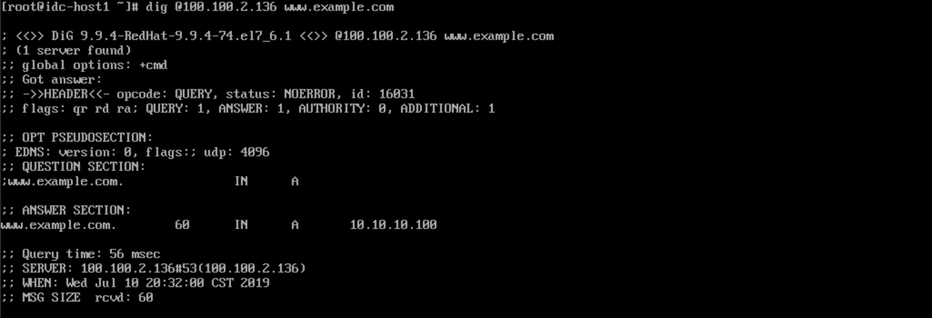
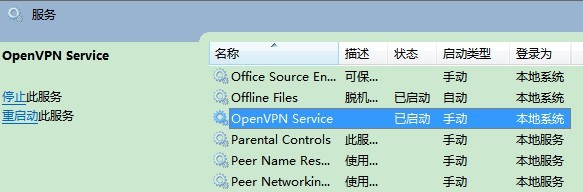




还没有评论,来说两句吧...