Windows VPS搭建VPN,步骤包括选择合适的VPS服务提供商,安装VPN服务器软件(如OpenVPN),配置服务器设置,生成客户端证书,设置防火墙规则,安装VPN客户端,配置客户端连接参数,完成配置后即可通过VPS连接VPN,实现网络加密和安全访问。
在Windows VPS上轻松搭建VPN,畅享全球网络自由

随着互联网的广泛应用,网络安全与个人隐私保护成为广大用户关注的焦点,VPN(虚拟私人网络)技术,作为一项重要的网络安全手段,能够帮助用户在公共网络中构建安全的加密通道,有效保护个人隐私,实现跨地域的无障碍访问,本文将详细指导您如何在Windows VPS上搭建VPN,让您轻松享受全球网络自由。
### 准备工作
1. **服务器选择**:获取一台Windows VPS服务器,建议选择搭载SSD硬盘、充足内存以及公网IP地址的服务器。
2. **VPN服务器软件**:选择合适的VPN服务器软件,如OpenVPN、PPTP、L2TP/IPsec等。
3. **客户端设备**:准备一台Windows操作系统的电脑作为客户端。
### 搭建过程
#### 1. 安装VPN服务器软件
以OpenVPN为例,以下是安装步骤:
- 登录VPS服务器,打开命令提示符。
- 从OpenVPN官方网站下载服务器软件的最新版本:[OpenVPN官网](https://openvpn.com/tags-2521.html" class="superseo">vpn.net/index.php/open-source/downloads.html)。
- 将下载的软件解压到VPS服务器上的指定目录,/opt/openvpn。
- 进入解压后的目录,运行以下命令安装OpenVPN服务器:
```bash
sudo ./openvpn-install.sh
```
根据提示完成安装。
#### 2. 配置OpenVPN服务器
- 编辑OpenVPN服务器配置文件,如:/etc/openvpn/server.conf。
- 修改以下配置项,例如设置服务器端口号、客户端连接端口、传输协议、隧道类型等。
- 保存并关闭配置文件。
#### 3. 生成证书和密钥
- 生成CA证书、服务器证书和私钥,以及客户端证书。
- 生成Diffie-Hellman密钥。
#### 4. 配置IP地址池
- 编辑IP地址池文件,如:/etc/openvpn/ipp.txt,配置可用的IP地址范围。
#### 5. 启动OpenVPN服务
- 使用以下命令启动OpenVPN服务:
```bash
sudo systemctl start openvpn@server.service
```
### 配置Windows客户端
#### 1. 下载并安装客户端软件
- 从OpenVPN官方网站下载客户端软件的最新版本:[OpenVPN官网](https://openvpn.net/index.php/open-source/downloads.html)。
- 解压下载的软件,进入解压后的目录。
- 运行以下命令安装OpenVPN客户端:
```bash
sudo ./openvpn-install.sh
```
#### 2. 添加VPN配置文件
- 将服务器证书、私钥和客户端证书复制到本地电脑。
- 创建文本文件并输入以下内容:
```plaintext
client
remote<服务器IP地址><服务器端口>dev tun
proto udp
connect-retry infinite
cipher AES-256-CBC
remote-cert-tls server
auth-user-pass<用户名><密码>auth-nocache
key-direction 1
ca ca.crt
cert client.crt
key client.key
dh dh2048.key
tls-auth ta.key
```
- 将配置文件保存为.ovpn格式,client.ovpn。
#### 3. 启动VPN连接
- 双击打开client.ovpn文件。
- 输入用户名和密码,点击“连接”。
### 总结
通过以上步骤,您已在Windows VPS上成功搭建了VPN服务器,并在Windows客户端上建立了连接,您可以畅游全球网络,同时保护个人隐私和网络安全。
未经允许不得转载! 作者:烟雨楼,转载或复制请以超链接形式并注明出处快连vpn。
原文地址:https://le-tsvpn.com/vpnpingjia/57713.html发布于:2024-11-12

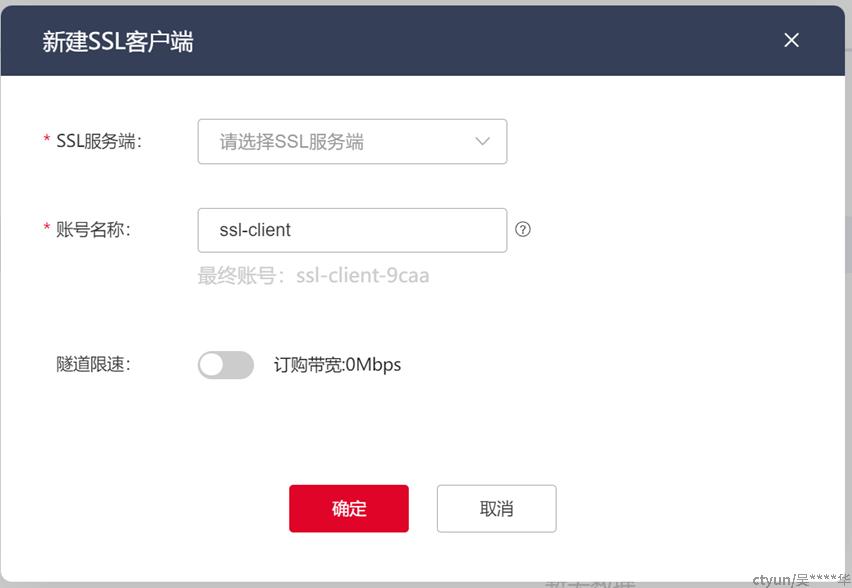
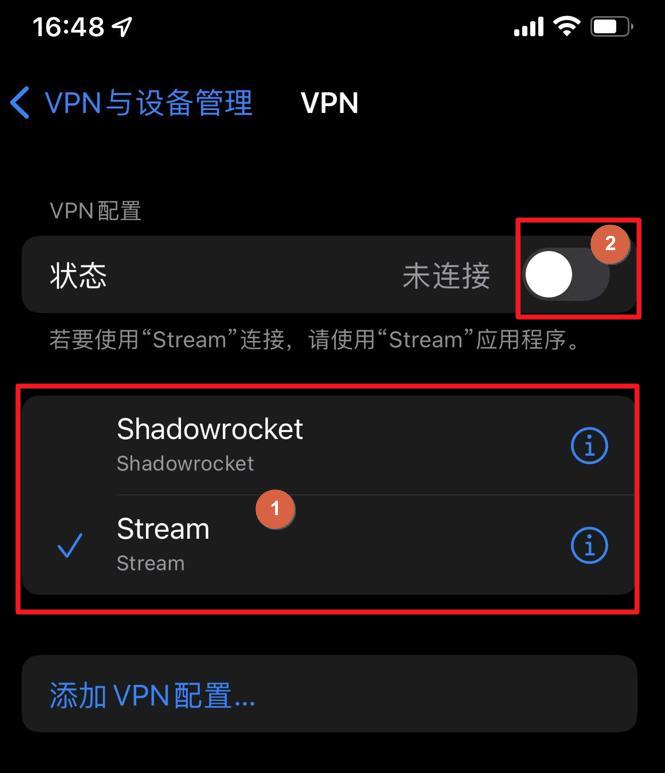
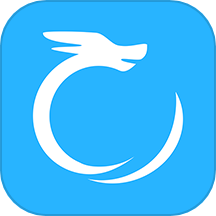
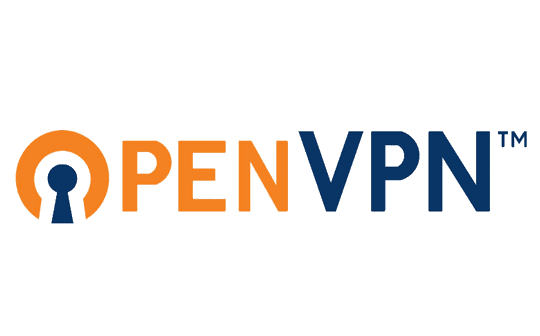




还没有评论,来说两句吧...