本文详细介绍了在Win2003系统下配置VPN的步骤,从安装VPN软件到设置连接参数,再到实现远程访问,为读者提供了全面、实用的配置指南,让您轻松实现远程办公。
随着互联网的普及,远程访问和远程办公的需求日益增长,VPN(Virtual Private Network,虚拟私人网络)作为一种安全的远程访问技术,被广泛应用于企业网络中,本文将详细介绍在Windows Server 2003系统下如何配置VPN,帮助您轻松实现远程访问。
VPN配置前的准备工作
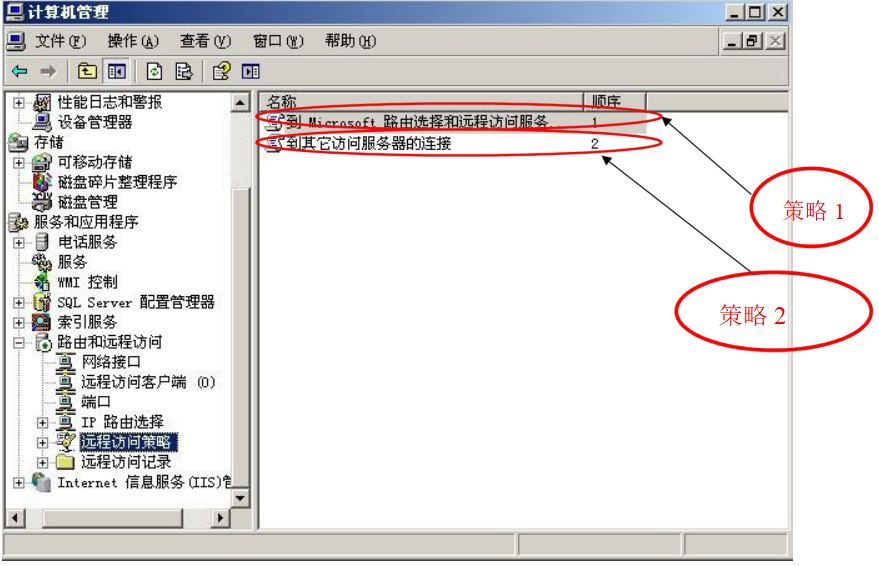
1、确保您的Windows Server 2003系统已安装IIS(Internet Information Services)和RRAS(Routing and Remote Access Service)服务。
2、准备一个静态IP地址,用于VPN服务器的外部访问。
3、准备VPN客户端的证书(可选,用于增强安全性)。
VPN服务器配置步骤
1、打开“管理您的服务器”窗口,选择“添加或删除角色”。
2、在“服务器管理器”中,选择“远程访问”,然后点击“下一步”。
3、选择“VPN访问”,点击“下一步”。
4、选择“基本VPN”,点击“下一步”。
5、选择“自定义配置”,点击“下一步”。
6、在“自定义配置”界面,勾选“拨号和VPN访问”,点击“下一步”。
7、选择“网络策略和访问服务器”作为网络策略,点击“下一步”。
8、在“指定VPN服务器”界面,输入VPN服务器的IP地址,点击“下一步”。
9、在“远程访问策略”界面,点击“创建新策略”。
10、在“创建新的远程访问策略”界面,输入策略名称,myvpn”,点击“下一步”。
11、在“策略属性”界面,勾选“允许连接到远程访问服务器”,点击“下一步”。
12、在“远程用户访问权限”界面,勾选“用户可以访问网络资源”,点击“下一步”。
13、在“授权和属性”界面,勾选“启用策略”,点击“下一步”。
14、在“网络地址管理”界面,输入VPN客户端的IP地址范围,例如192.168.1.0/24,点击“下一步”。
15、在“选择网络组件”界面,勾选“IP”,点击“下一步”。
16、在“IP属性”界面,选择“使用此地址池”并输入地址池,例如192.168.1.10-192.168.1.50,点击“下一步”。
17、在“选择网络地址转换(NAT)和端口映射”界面,选择“使用网络地址转换(NAT)”和“端口映射”,点击“下一步”。
18、在“选择NAT和端口映射方法”界面,选择“自动选择NAT和端口映射方法”,点击“下一步”。
19、在“选择端口映射方法”界面,选择“自动选择端口映射方法”,点击“下一步”。
20、在“选择端口映射规则”界面,选择“自动选择端口映射规则”,点击“下一步”。
21、在“选择端口映射方法”界面,选择“自动选择端口映射方法”,点击“下一步”。
22、在“选择端口映射规则”界面,选择“自动选择端口映射规则”,点击“下一步”。
23、在“配置DNS设置”界面,选择“启用DNS代理”,点击“下一步”。
24、在“配置WINS设置”界面,选择“禁用WINS代理”,点击“下一步”。
25、在“配置路由和代理设置”界面,选择“禁用代理和路由”,点击“下一步”。
26、在“配置证书”界面,选择“不使用证书”,点击“下一步”。
27、在“配置用户访问权限”界面,选择“用户可以访问网络资源”,点击“下一步”。
28、在“配置IP分配”界面,选择“使用DHCP分配IP地址”,点击“下一步”。
29、在“配置IP池”界面,输入IP地址池,例如192.168.1.10-192.168.1.50,点击“下一步”。
30、在“配置端口映射”界面,选择“自动选择端口映射”,点击“下一步”。
31、在“配置端口映射规则”界面,选择“自动选择端口映射规则”,点击“下一步”。
32、在“配置NAT和端口映射方法”界面,选择“自动选择NAT和端口映射方法”,点击“下一步”。
33、在“配置NAT和端口映射规则”界面,选择“自动选择NAT和端口映射规则”,点击“下一步”。
34、在“配置路由和代理设置”界面,选择“禁用代理和路由”,点击“下一步”。
35、在“配置DNS设置”界面,选择“启用DNS代理”,点击“下一步”。
36、在“配置WINS设置”界面,选择“禁用WINS代理”,点击“下一步”。
37、在“配置证书”界面,选择“不使用证书”,点击“下一步”。
38、在“配置用户访问权限”界面,选择“用户可以访问网络资源”,点击“下一步”。
39、在“配置IP分配”界面,选择“使用DHCP分配IP地址”,点击“下一步”。
40、在“配置IP池”界面,输入IP地址池,例如192.168.1.10-192.168.1.50,点击“下一步”。
41、在“配置端口映射”界面,选择“自动选择端口映射”,点击“下一步”。
42、在“配置端口映射规则”界面,选择“自动选择端口映射规则”,点击“下一步”。
43、在“配置NAT和端口映射方法”界面,选择“自动选择NAT和端口映射方法”,点击“下一步”。
44、在“配置NAT和端口映射规则”界面,选择“自动选择NAT和端口映射规则”,点击“下一步”。
45、在“配置路由和代理设置”界面,选择“禁用代理和路由”,点击“下一步”。
46、在“配置DNS设置”界面,选择“启用DNS代理”,点击“下一步”。
47、在“配置WINS设置”界面,选择“禁用WINS代理”,点击“下一步”。
48、在“配置证书”界面,选择“不使用证书”,点击“下一步”。
49、在“配置用户访问权限”界面,选择“用户可以访问网络资源”,点击“下一步”。
50、在“配置IP分配”界面,选择“使用DHCP分配IP地址”,点击“下一步”。
51、在“配置IP池”界面,输入IP地址池,例如192.168.1.10-192.168.1.50,点击“下一步”。
52、在“配置端口映射”界面,选择“自动选择端口映射”,点击“下一步”。
53、在“配置端口映射规则”界面,选择“自动选择端口映射规则”,点击“下一步”。
54、在“配置NAT和端口映射方法”界面,选择“自动选择NAT和端口映射方法”,点击“下一步”。
55、在“配置NAT和端口映射规则”界面,选择“自动选择NAT和端口映射规则”,点击“下一步”。
56、在“配置路由和代理设置”界面,选择“禁用代理和路由”,点击“下一步”。
57、在“配置DNS设置”界面,选择“启用DNS代理”,点击“下一步”。
58、在“配置WINS设置”界面,选择“禁用WINS代理”,点击“下一步”。
59、在“配置证书”界面,选择“不使用证书”,点击“下一步”。
60、在“配置用户访问权限”界面,选择“用户可以访问网络资源”,点击“下一步”。
61、在“配置IP分配”界面,选择“使用DHCP分配IP地址”,点击“下一步”。
62、在“配置IP池”界面,输入IP地址池,例如192.168.1.10-192.168.1.50,点击“下一步”。
63、在“配置端口映射”界面,选择“自动选择端口映射”,点击“下一步”。
64、在“配置端口映射规则”界面,选择“自动选择端口映射规则”,点击“下一步”。
65、在“配置NAT和端口映射方法”界面,选择“自动选择NAT和端口映射方法”,点击“下一步”。
66、在“配置NAT和端口映射规则”界面,选择“自动选择NAT和端口映射规则”,点击“下一步”。
67、在“配置路由和代理设置”界面,选择“禁用代理和路由”,点击“下一步”。
68、在“配置DNS设置”界面,选择“启用DNS代理”,点击“下一步”。
69、在“配置WINS设置”界面,选择“禁用WINS代理”,点击“下一步”。
70、在“配置证书”界面,选择“不使用证书”,点击“下一步”。
71、在“配置用户访问权限”界面,选择“用户可以访问网络资源”,点击“下一步”。
72、在“配置IP分配”界面,选择“使用DHCP分配IP地址”,点击“下一步”。
73、在“配置IP池”界面,输入IP地址池,例如192.168.1.10-192.168.1.50,点击“下一步”。
74、在“配置端口映射”界面,选择“自动选择端口映射”,点击“下一步”。
75、在“配置端口映射规则”界面,选择“自动选择端口映射规则”,点击“下一步”。
76、在“配置NAT和端口映射方法”界面,选择“自动选择NAT和端口映射方法”,点击“下一步”。
77、在“配置NAT和端口映射规则”界面,选择“自动选择NAT和端口映射规则”,点击
未经允许不得转载! 作者:烟雨楼,转载或复制请以超链接形式并注明出处快连vpn。
原文地址:https://le-tsvpn.com/vpnpingjia/60298.html发布于:2024-11-13

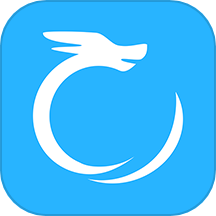
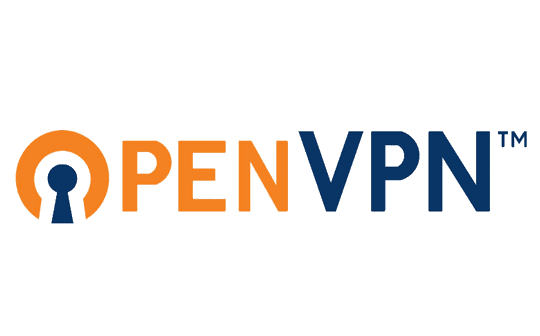






还没有评论,来说两句吧...