本教程详细介绍了Windows 2003服务器配置VPN的步骤,包括安装VPN角色、设置VPN服务器、配置VPN客户端连接等,旨在帮助用户快速掌握VPN配置技巧,确保网络安全稳定。
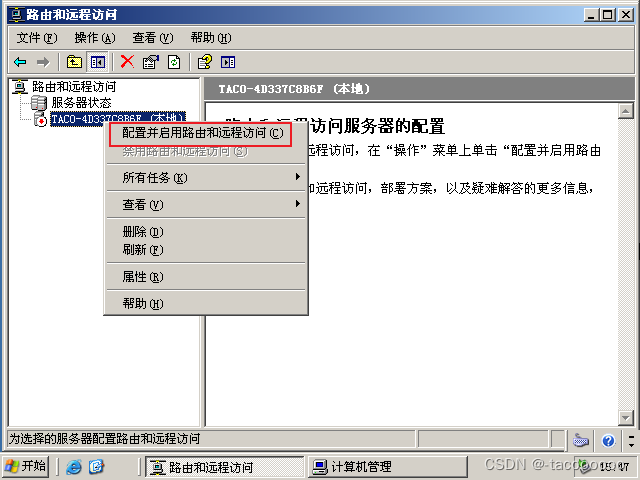
准备工作
在着手配置VPN之前,以下准备工作至关重要:
1、准备一台安装了IIS服务的Windows 2003服务器。
2、获取一个静态公网IP地址,以供VPN客户端访问。
3、制定服务器与客户端之间的路由策略,保障VPN连接的顺畅。
安装VPN角色
1、以管理员身份登录Windows 2003服务器。
2、点击“开始”菜单,进入“设置”,选择“控制面板”。
3、在控制面板中,双击“添加或删除程序”。
4、点击“添加/删除Windows组件”。
5、在“Windows组件向导”对话框中,勾选“网络服务”,并点击“详细信息”。
6、在“网络服务”组件中,勾选“Internet信息服务(IIS)”和“远程访问(VPN和NAT)”,然后点击“确定”。
7、点击“下一步”,根据提示完成安装。
配置VPN服务器
1、在服务器上,点击“开始”菜单,进入“设置”,选择“控制面板”。
2、在控制面板中,双击“网络连接”。
3、在网络连接窗口中,右击“新建连接”,选择“创建VPN连接”。
4、在“欢迎使用新建VPN连接向导”对话框中,点击“下一步”。
5、在“连接名”中输入VPN服务器的名称,如“myvpn”,然后点击“下一步”。
6、在“VPN服务器名称或IP地址”中输入VPN服务器的公网IP地址,然后点击“下一步”。
7、在“用户名和密码”中输入用于连接VPN的用户名和密码,然后点击“下一步”。
8、在“连接时使用此信息”中,勾选“记住我的用户名和密码”,然后点击“完成”。
配置路由策略
1、在服务器上,点击“开始”菜单,进入“设置”,选择“控制面板”。
2、在控制面板中,双击“网络连接”。
3、在网络连接窗口中,右击“本地连接”,选择“属性”。
4、在“本地连接属性”对话框中,双击“Internet协议(TCP/IP)”。
5、在“Internet协议版本4(TCP/IP)属性”对话框中,点击“高级”。
6、在“高级TCP/IP设置”对话框中,切换到“选项卡”,勾选“自动使用我的IP地址”,然后点击“确定”。
7、在“Internet协议版本4(TCP/IP)属性”对话框中,点击“确定”。
8、重复以上步骤,为VPN连接配置IP地址。
测试VPN连接
1、在客户端计算机上,点击“开始”菜单,进入“设置”,选择“网络和共享中心”。
2、在网络和共享中心中,点击左侧的“设置新的连接或网络”。
3、在弹出的“连接到网络”对话框中,选择“连接到工作区”,然后点击“下一步”。
4、在“工作区连接”对话框中,输入VPN服务器的名称或IP地址,然后点击“下一步”。
5、在“连接到VPN”对话框中,输入VPN服务器上配置的用户名和密码,然后点击“连接”。
6、如果连接成功,您将看到一条提示信息,表示已成功连接到VPN服务器。
通过以上步骤,您已在Windows 2003服务器上成功配置了VPN,您可以在客户端计算机上安全地访问企业内部网络资源。
未经允许不得转载! 作者:烟雨楼,转载或复制请以超链接形式并注明出处快连vpn。
原文地址:https://le-tsvpn.com/vpnpingjia/60982.html发布于:2024-11-13


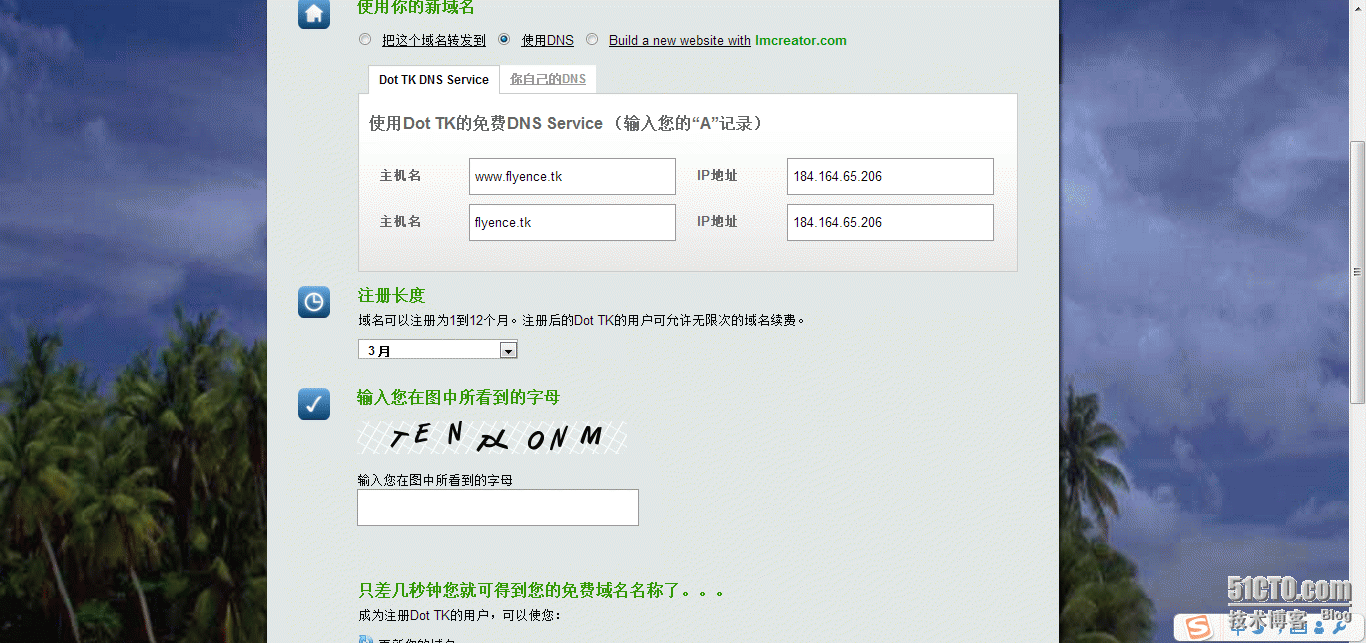

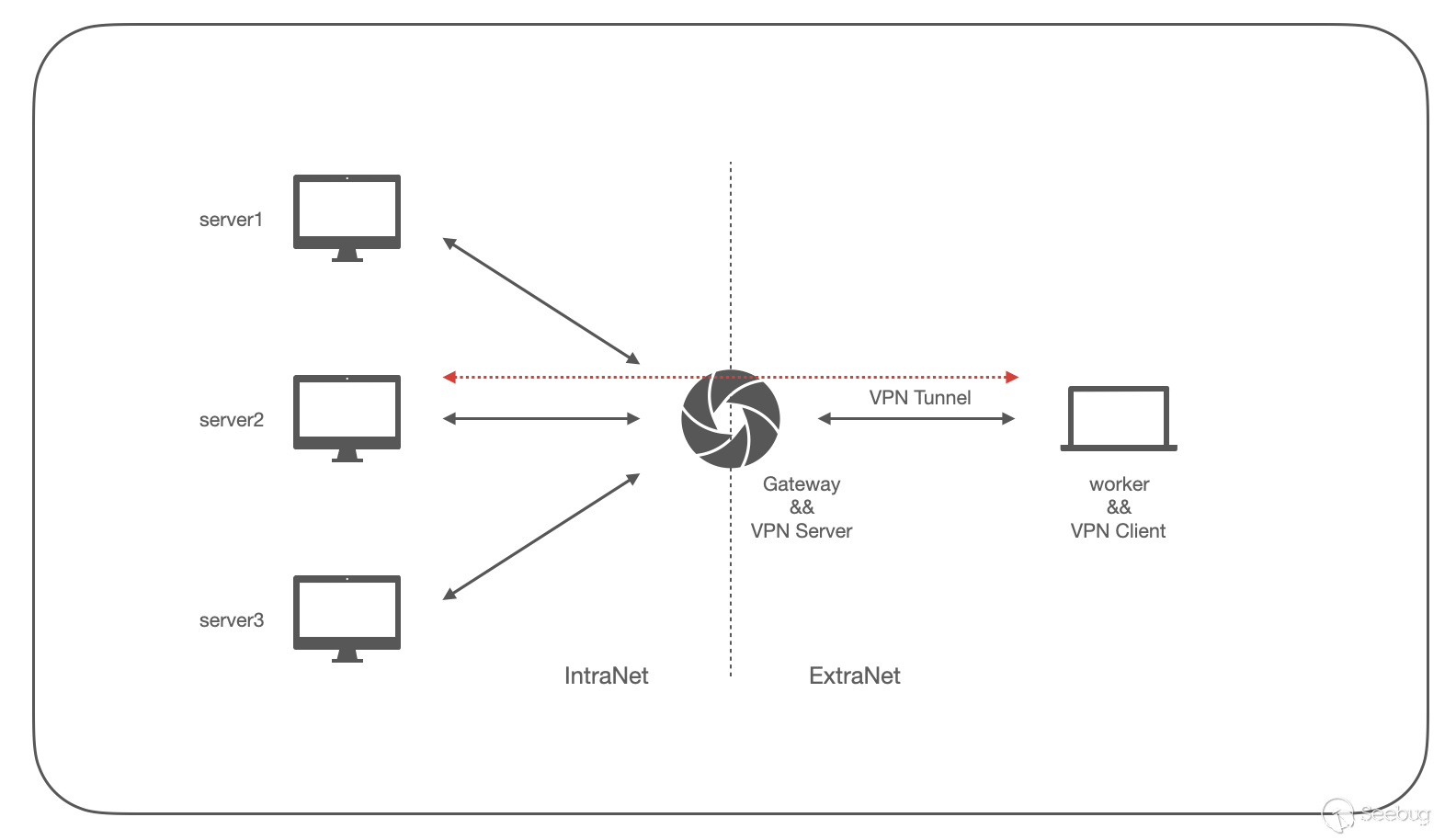




还没有评论,来说两句吧...