本教程将指导您在Ubuntu系统上一键配置PPTP VPN连接。步骤包括安装PPTP客户端,配置VPN连接文件,设置网络连接,并连接到VPN服务器。完成后,您将能够通过VPN访问互联网,享受加密和安全的网络连接。
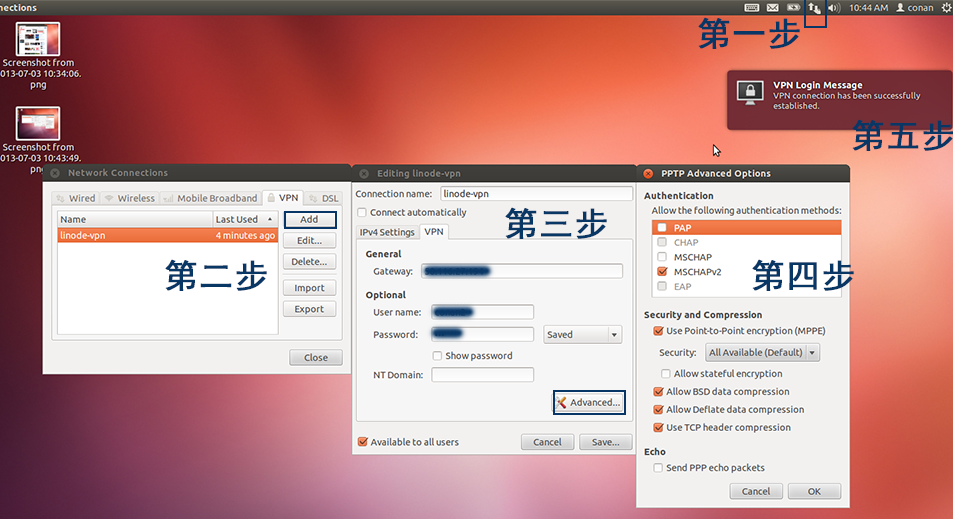
准备工作
在进行PPTP VPN配置之前,您需要进行以下准备工作:
1、下载PPTP VPN客户端:您需要在Ubuntu系统中安装PPTP VPN客户端,您可以通过以下命令轻松完成安装:
```bash
sudo apt-get update
sudo apt-get install pptp-linux
```
2、获取PPTP VPN配置信息:在配置PPTP VPN之前,您需要从VPN服务商那里获取以下关键信息:
VPN服务器地址:用于连接的VPN服务器IP地址。
用户名:用于登录VPN的账户名。
密码:用于登录VPN的账户密码。
配置PPTP VPN
我们将按照以下步骤配置PPTP VPN:
1、创建PPTP VPN配置文件:在终端中输入以下命令创建PPTP VPN配置文件:
```bash
sudo nano /etc/ppp/chap-secrets
```
2、添加配置内容:在打开的文件中添加以下内容,其中<username>是您的VPN用户名,<password>是您的VPN密码,<domain>是您的VPN域名:
```plaintext
<username> * <password> * <domain>
```
3、保存并关闭文件:完成添加后,保存并关闭文件,返回终端。
4、创建PPTP VPN连接文件:继续在终端中输入以下命令创建PPTP VPN连接文件:
```bash
sudo nano /etc/ppp/options.pptp
```
5、添加配置内容:在打开的文件中添加以下内容,其中<username>是您的VPN用户名,<dns1>和<dns2>是您希望使用的DNS服务器地址:
```plaintext
name=<username>
refuse-eap
no-auth
ms-dns=<dns1> <dns2>
mtu 1492
mru 1492
```
6、保存并关闭文件:完成添加后,保存并关闭文件,返回终端。
7、创建PPTP VPN接口:继续在终端中输入以下命令创建PPTP VPN接口:
```bash
sudo pptpsetup --create <username> --server <server_ip> --start
```
其中<username>是您的VPN用户名,<server_ip>是VPN服务器地址。
8、输入密码:在提示输入密码时,输入您之前设置的VPN密码。
9、启动PPTP VPN连接:在终端中输入以下命令启动PPTP VPN连接:
```bash
sudo pon <username>
```
其中<username>是您的VPN用户名。
10、再次输入密码:在提示输入密码时,再次输入您之前设置的VPN密码。
11、检查VPN连接状态:在终端中输入以下命令检查VPN连接状态:
```bash
sudo poff <username>
```
其中<username>是您的VPN用户名。
通过以上步骤,您已经成功在Ubuntu系统上一键配置PPTP VPN连接,在使用过程中,如遇任何问题,请确保您已经正确输入了VPN服务商提供的配置信息,祝您使用愉快!
未经允许不得转载! 作者:烟雨楼,转载或复制请以超链接形式并注明出处快连vpn。
原文地址:https://le-tsvpn.com/vpnpingjia/64604.html发布于:2024-11-14


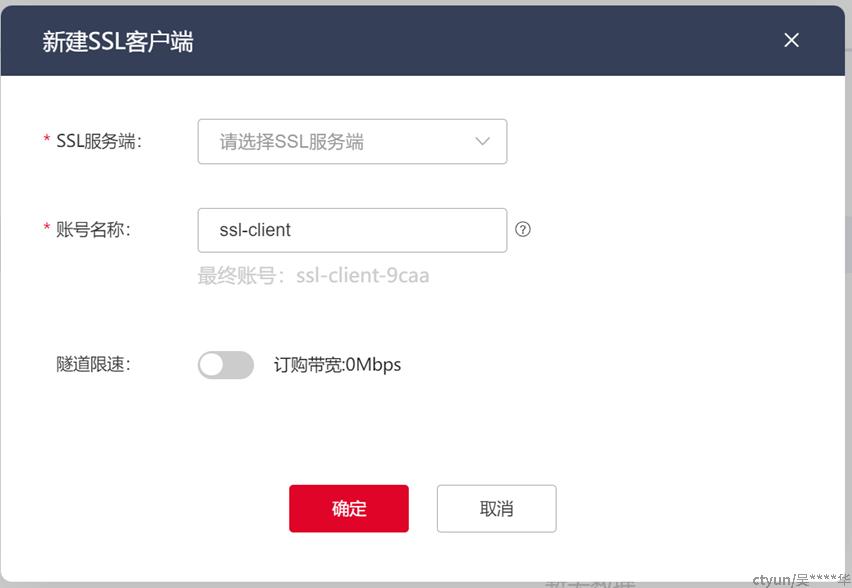
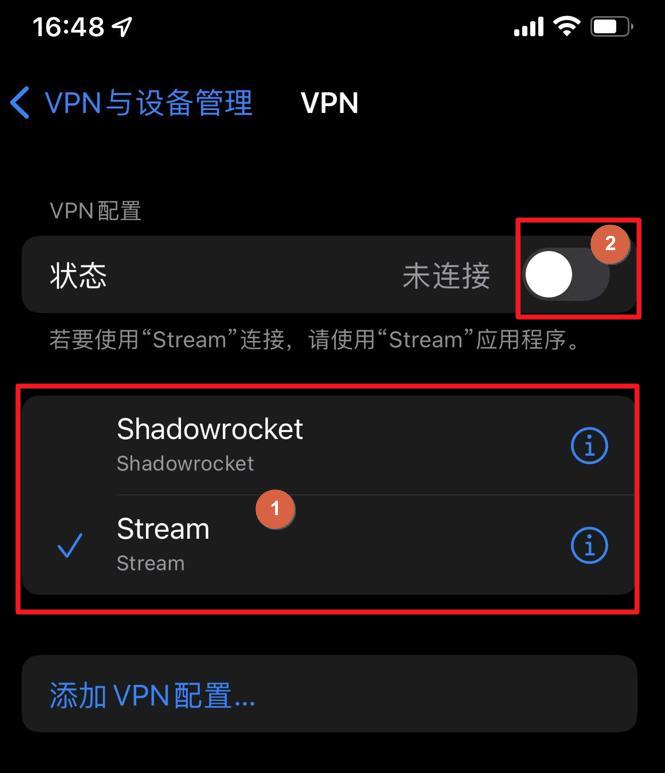
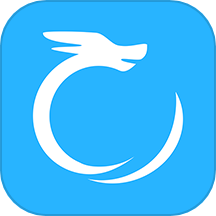




还没有评论,来说两句吧...