本攻略详细介绍了在Win7系统中设置PPTP VPN的步骤,帮助用户轻松实现远程访问和数据安全。涵盖安装VPN客户端、配置网络连接、设置连接属性等关键环节,助您快速上手,享受安全稳定的远程连接体验。
PPTP VPN简介
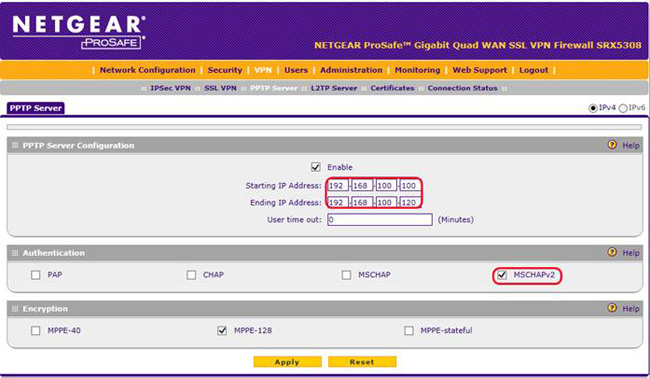
PPTP VPN,即基于点对点隧道协议的虚拟专用网络技术,它允许用户通过公共网络(如互联网)搭建一条加密的隧道,实现对企业内部网络的远程访问,PPTP VPN具有以下显著特点:
1、易于设置与使用:操作简单,无需专业网络知识即可快速上手。
2、兼容性强:支持多种操作系统,包括Windows、Mac OS、Linux等。
3、传输速度快:确保数据传输的稳定性与高效性。
4、成本较低:相较于其他VPN技术,PPTP VPN在成本上更具优势。
Win7系统PPTP VPN设置步骤
1. 准备工作
在设置PPTP VPN之前,您需要以下信息:
VPN服务器地址:由企业或VPN服务提供商提供。
用户名和密码:由企业或VPN服务提供商提供。
认证方式:通常为PAP或CHAP。
2. 设置VPN连接
1、打开Win7系统中的“控制面板”,点击“网络和共享中心”。
2、在左侧导航栏中,点击“设置新的连接或网络”。
3、选择“连接到工作区”,然后点击“下一步”。
4、选择“使用我的Internet连接(VPN)”选项,点击“下一步”。
5、在“VPN服务器地址”栏中输入VPN服务器地址,点击“下一步”。
6、在“用户名”和“密码”栏中分别输入用户名和密码,点击“下一步”。
7、在“验证我的身份”栏中选择“使用证书(如果需要)”或“不验证我的身份”,点击“下一步”。
8、在“选择VPN类型”栏中,勾选“PPTP”,点击“下一步”。
9、在“命名VPN连接”栏中输入连接名称,点击“完成”。
3. 连接VPN
1、在“网络和共享中心”中,找到您刚刚设置的VPN连接,右键点击并选择“连接”。
2、在弹出的窗口中,输入用户名和密码,点击“连接”。
3、等待连接成功,此时您已成功连接到VPN。
4. 断开VPN连接
1、在“网络和共享中心”中,找到您刚刚设置的VPN连接,右键点击并选择“断开”。
2、在弹出的窗口中,确认断开连接,点击“是”。
注意事项
1、在设置PPTP VPN时,请确保输入正确的VPN服务器地址、用户名和密码。
2、若VPN连接失败,请检查网络连接是否正常,以及VPN服务器是否正常运行。
3、为保证数据安全,建议您在连接VPN时开启防火墙,并定期更新操作系统和VPN客户端软件。
通过以上步骤,您已成功在Win7系统中设置了PPTP VPN,您可以通过VPN连接远程访问企业内部网络,实现数据安全传输,希望本文对您有所帮助!
未经允许不得转载! 作者:烟雨楼,转载或复制请以超链接形式并注明出处快连vpn。
原文地址:https://le-tsvpn.com/vpnpingjia/65030.html发布于:2024-11-14

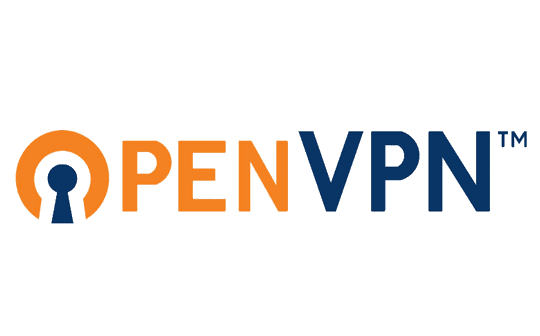


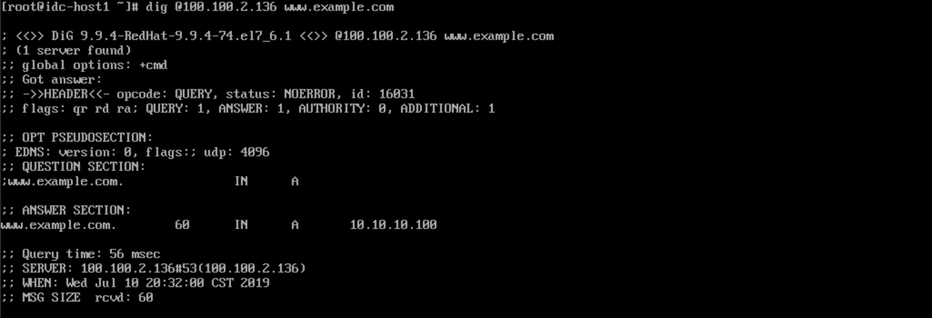




还没有评论,来说两句吧...