本文详细介绍了在Windows 2003服务器上单网卡配置VPN的步骤。从安装VPN角色、配置IP地址、设置路由到建立VPN连接,每个环节都进行了详细讲解,帮助读者轻松实现单网卡VPN搭建。
VPN(虚拟私人网络)技术使我们能够通过互联网安全地访问远程网络资源,本文将详细阐述如何在单网卡Windows 2003服务器上搭建VPN,实现远程访问,并提供了详细的操作步骤。
准备工作
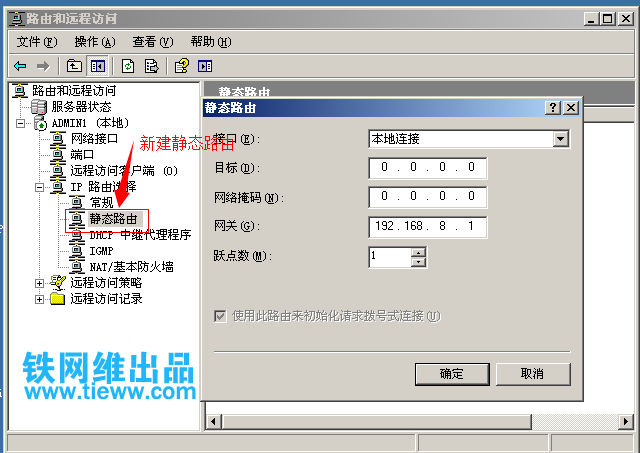
1. 准备一台安装有IIS、DNS等服务的Windows 2003服务器。
2. 准备一台用于连接VPN的客户端计算机。
3. 获取VPN服务器和客户端的IP地址段。
4. 下载并安装VPN客户端软件。
搭建VPN步骤
1. 配置IIS服务
(1)打开“Internet信息服务(IIS)管理器”。
(2)展开“网站”节点,右键点击“默认网站”,选择“属性”。
(3)切换到“目录安全性”选项卡,勾选“IP地址和域名限制”,点击“编辑”。
(4)在弹出的“IP地址和域名限制”对话框中,勾选“授权访问”,添加VPN服务器的IP地址。
(5)点击“确定”,返回IIS管理器。
2. 安装VPN服务器组件
(1)打开“控制面板”,点击“添加或删除程序”。
(2)选择“添加/删除Windows组件”,勾选“网络服务”,点击“详细信息”。
(3)勾选“Internet信息服务(IIS)”、“网络策略和访问服务”和“远程访问(VPN和NAT)”,点击“确定”。
(4)点击“下一步”,按照提示完成安装。
3. 配置VPN服务器
(1)打开“远程访问管理器”。
(2)在左侧导航栏中,右键点击“远程访问策略”,选择“新建远程访问策略”。
(3)在弹出的“新建远程访问策略向导”中,输入策略名称,点击“下一步”。
(4)选择“VPN访问”,点击“下一步”。
(5)选择“接受所有连接”,点击“下一步”。
(6)配置VPN服务器IP地址和客户端IP地址段,点击“下一步”。
(7)配置网络地址转换(NAT),点击“下一步”。
(8)配置NAT规则,点击“下一步”。
(9)完成配置,点击“完成”。
4. 启用VPN服务
(1)在“远程访问管理器”中,展开“路由和远程访问服务”,右键点击“服务器名称”,选择“属性”。
(2)切换到“远程访问策略”选项卡,勾选“服务器名称”下的策略。
(3)点击“确定”,启用VPN服务。
5. 配置DNS服务
(1)打开“DNS管理器”。
(2)在左侧导航栏中,右键点击“正向查找区域”,选择“新建区域”。
(3)输入区域名称,选择“标准主要区域”,点击“下一步”。
(4)选择“将所有区域信息存储在Active Directory中”,点击“下一步”。
(5)输入区域所有者信息,点击“下一步”。
(6)完成配置,点击“完成”。
(7)在DNS管理器中,右键点击“区域名称”,选择“新建主机(A)”。
(8)输入VPN服务器IP地址和主机名,点击“添加主机”。
(9)点击“确定”,完成DNS配置。
6. 连接VPN
(1)在客户端计算机上,运行VPN客户端软件。
(2)输入VPN服务器IP地址、用户名和密码,点击“连接”。
(3)连接成功后,即可访问VPN服务器上的资源。
通过以上步骤,我们成功地在单网卡Windows 2003服务器上搭建了VPN,用户可以通过VPN客户端软件安全地访问远程网络资源,在实际应用中,可以根据需求调整VPN策略,以满足不同场景的需求。
未经允许不得转载! 作者:烟雨楼,转载或复制请以超链接形式并注明出处快连vpn。
原文地址:https://le-tsvpn.com/vpnpingjia/66414.html发布于:2024-11-14

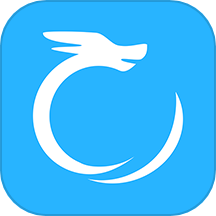
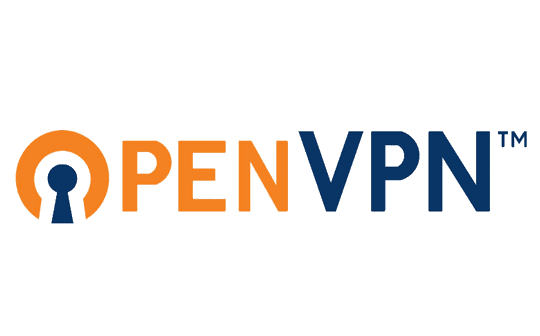






还没有评论,来说两句吧...